
Do you want to use Bliss OS 11 on your PC? Are you looking for the best option about how to install Bliss OS on a PC?
Then you are on the right page. Just proceed further and know more details. Bliss OS is the popular android OS for PC which is using by an enormous number of peoples. The latest updated version of Bliss OS 11 makes use of the Android 9 based ROMs supporting the x86 environment. It is specially designed to work with both PC and mobiles in a most effective manner. Generally, you can able to install the Bliss OS on android gadgets very easily.
There are so many Android OS available these days, like, Phoenix, Remix, PrimeOS, Lineage OS, Android x86. But these are all based on Android Nougat 7.1.2. Because the development of these Android OS has been stopped. But, If you are looking for an Android OS based on the latest Android. Then, you can try Bliss OS. There is Bliss OS 11 available – Bliss OS 11 is based on Android 9 (Pie)
Android is one of the most popular operating systems but it’s not that popular on PC. So if you wonder how you can use Android on PC then Bliss OS is for you. You can play various Android Games on PC and also use apps like Whatsapp on your PC. This lets us enjoy a very large screen compared to Smartphones with a full-size keyboard.
DOWNLOAD BLISS OS 11 ISO AND ETCHER TOOL
You can download the etcher installation package from Etcher official website.
You can download the etcher installation package from Etcher official website.
Bliss OS 11.x builds are based on android 9.0, these builds are stable and can be used as daily driver. you can Download according to your PC/Laptop Capacity.
- Standard Version (For Old CPU & GPU): If you are using an old PC with basic functions (Dual-Core), you can install Bliss OS 11.13 GMS Stable (x86_64) or Bliss OS 11.14 FOSS Stable.
- Advance Hardware Support (For New CPU & GPU): For new CPU and GPU, you can install Bliss OS 11.14 FOSS Experimental (x86_64).
CREATE A BLISS OS USB BOOTABLE
Step 1: Insert the USB flash drive into your computer.
Step 2: Double-click on the balenaEtcher download file to run the app. Press Flash from file to select the downloaded Bliss OS 11 ISO file on your computer.
Step 3: Press Select target and choose the correct USB flash drive from the list.
INSTALLATION ON ENTIRE HARD DRIVE ALL DATA WILL BE ERASED
Before using this method to install Bliss OS, you have to know how the outcome will be. If you do the installation process on the complete hard drive, then it will completely erase every from your hard drive. Please be very careful while using this method. Backing up your entire data is the best option for you to not losing anything.
Step 1: In the first step, keep connecting the USB drive and shut down your computer.
Step 2: In your device, you have to turn off the secure boot, and then you have to open the Boot Device Menu. press F9, F10, F12 key dependent on the model of your PC. From the Boot Device Menu, select the option with "YOUR USB" to boot from the Install Drive.
Step 3: Select Advanced options... from the menu.
Step 5: Select your Hard drive partition where you want to install.
Step 6: Select Yes when asked to proceed with erasing of all data on the hard drive.
Step 7: Wait for a few seconds and it is all done.
Step 8: Now select to Reboot from the options displayed on your screen.
Step 10: Pretty soon you will see Bliss logo.
Step 11: Then you have to pick options for the launcher app – Quickstep for the mobile devices such as your tablet and Taskbar for your desktop computers. With the Taskbar launcher you get a Windows taskbar style experience.
This completes the installation of Android on your PC using Bliss OS 11 and now you can enjoy android Apps and Games on your PC. Configure everything according to your requirements. To turn off your PC hold the turn ON switch in your pc for a while and then you will get the option of Power off like in our smartphones.
VIDEO TUTORIAL - INSTALLATION GUIDE
DOWNLOAD FILES
Click on below button to start Download the files from the download links.
We hope you enjoy my Website content as much as we enjoy offering them to you. If you have any questions or comments, please don't hesitate to let comment below.
DISCLAIMER
All videos on my Website and YouTube channel are for Educational purpose only to help people Fix errors and download and install software... for free. Anyone using these videos for any illegal or unlawful purpose will be solely responsible for his/her activity.
DOWNLOAD FILES
Click on below button to start Download the files from the download links.
balenaEtcher-Portable-1.5.122
Bliss-v11.13--OFFICIAL-20201113-1525_x86_64_k-k4.19.122-ax86-ga-rmi_m-20.1.0-llvm90_dgc-t3_gms_intelhd.iso
We hope you enjoy my Website content as much as we enjoy offering them to you. If you have any questions or comments, please don't hesitate to let comment below.
DISCLAIMER
All videos on my Website and YouTube channel are for Educational purpose only to help people Fix errors and download and install software... for free. Anyone using these videos for any illegal or unlawful purpose will be solely responsible for his/her activity.





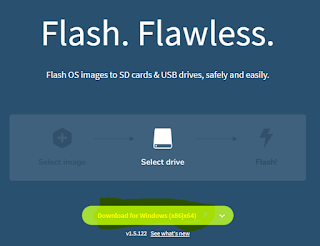







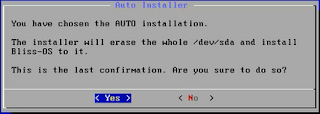









0 Comments: