
Most modern computers and laptops have completely abandoned the CD or DVD drive, making installation disks obsolete. While this isn’t an issue in many areas, so you may want to learn how to install Windows 8.1 using a bootable USB.
If you want to wipe your computer and install Windows 8.1 from scratch, do that by booting from a USB drive and running a clean install. If you’re going to upgrade from Windows 7 to Windows 8.1, and want to keep your data and programs intact, perform the online upgrade.
As long as you stick to upgrading 32-bit Win7 to 32-bit Win8.1, or 64-bit Win7 to 64-bit Win8.1, the online installer works great.
This article will go in-depth regarding what a bootable USB with Windows 8.1 is and how to create installation media for Windows Operating Systems to install Windows 8.1. If you’ve already got your bootable USB ready simply jump to the “INSTALLING WINDOWS 8.1 USING A FLASH DRIVE OR EXTERNAL DRIVE” section and set your new copy of Windows up in a matter of minutes.
REQUIREMENTS TO INSTALL WINDOWS 8.1
If you want to wipe your computer and install Windows 8.1 from scratch, do that by booting from a USB drive and running a clean install. If you’re going to upgrade from Windows 7 to Windows 8.1, and want to keep your data and programs intact, perform the online upgrade.
As long as you stick to upgrading 32-bit Win7 to 32-bit Win8.1, or 64-bit Win7 to 64-bit Win8.1, the online installer works great.
This article will go in-depth regarding what a bootable USB with Windows 8.1 is and how to create installation media for Windows Operating Systems to install Windows 8.1. If you’ve already got your bootable USB ready simply jump to the “INSTALLING WINDOWS 8.1 USING A FLASH DRIVE OR EXTERNAL DRIVE” section and set your new copy of Windows up in a matter of minutes.
REQUIREMENTS TO INSTALL WINDOWS 8.1
Before you get started, you'll need to have the following three things:
A Flash Drive
Any USB storage device you'd like to use, should be at 4 GB in size if you're planning on installing a 32-bit version of Windows 8.1, or at least 8 GB in size if you're planning on a 64-bit version.
This USB drive also needs to be empty, or you need to be fine with erasing everything off of it as part of this process.
Windows 8.1 ISO
Windows 8.1 is available as an ISO file in Microsoft Website.
Step 10: If you are asked if you would like to boot from the USB drive press any key. After you choose to start from the USB drive. Windows Setup will begin loading.
Step 11: Once the Windows 8.1 installation begins, you will be prompted to select a language, time and currency format, and keyboard layout. Once you select these, click Next.
Step 11: Click Install Now.
Step 13: Accept the license agreement. Once you have read the agreement, check the box signifying that you accept the agreement and click next.
Step 14: Click Custom Install. You will have two options to install windows. Picking Custom will allow you to do a complete installation of Windows 8. Selecting upgrade can cause performance problems in the long run. It is highly recommended that you do a clean Custom Install.
Step 15: Delete the partition. A window will open asking where you would like to install Windows 8.1. In order to perform a clean install, you need to delete the old partition and start with a clean slate. Click delete and create partitions.
Select the partition of your existing operating system and click the Delete button. If you are installing an operating system for the first time on this hard drive, then there will be no partitions to delete. If your hard drive has multiple partitions, be sure to delete the correct one. Any data on a deleted partition is lost for good.
Step 16: Wait while Windows install files. The percentage next to Expanding Windows files will steadily increase. This part of the process can take up to 30 minutes. Windows will automatically restart your computer when finished.
Step 17: Wait while Windows gathers information. After the computer reboots, you will see the Windows 8.1 logo. Beneath it will be the text “Getting devices ready” followed by a percentage. Windows is collecting information on the hardware installed in your computer. When this is done, the text will change to “Getting ready”. Your computer will restart one more time.
Step 18: Add your Product Key and if you don't have press on Skip.
Step 19: Personalize your Windows 8.1. Once the computer finishes rebooting, you will be asked to pick the color scheme for your installation of Windows 8.1 and you can change the color at any time in the Windows 8.1 settings.
Step 20: Enter a computer name. This is the name that the computer displays on the network. Any other device on the network will see your computer listed with this name.
Step 21: Choose your wireless network. If you have a wireless-enable computer or device, you will see a menu asking you to choose a network. If you haven’t installed the driver for your wireless card yet, this step will automatically be skipped.
Step 22: Choose your settings. The most common option is Express Settings, which will enable automatic updates, Windows Defender, and error reporting to Microsoft, among other things and if you’d rather set these yourself, choose Customize instead of Express Settings.
Step 23: Create an account. Add a User name if you went a password choose something will be easy for you to remember and hard for others to guess. if you don't went add password click on Finish.
Step 24: After choosing all of your settings, Windows goes through one final setup process. You will see several screens explaining how to use the new Windows. Once the loading is complete, you’ll be presented with your Start screen. You’re ready to begin using Windows 8.1
A LITTLE TIP
Now that everything is successfully installed and working perfectly, you can remove your USB stick from your computer.
if you need to use your USB stick again, you can format it to delete all the windows 8 files you used to install it on your computer, since you wont be using them anymore.
for some laptops, some drivers, like the mouspad driver might be gone, so for every driver missing, just download it again and install it normally like a normal program.
you can find your specific laptop's driver from its manufacturer website, you will need your laptop's serial number for this, you can find it somewhere on the back of your laptop.
VIDEO TUTORIAL - INSTALLATION GUIDE
We hope you enjoy my Website content as much as we enjoy offering them to you. If you have any questions or comments, please don't hesitate to let comment below.
Related searches
A Flash Drive
Any USB storage device you'd like to use, should be at 4 GB in size if you're planning on installing a 32-bit version of Windows 8.1, or at least 8 GB in size if you're planning on a 64-bit version.
This USB drive also needs to be empty, or you need to be fine with erasing everything off of it as part of this process.
Windows 8.1 ISO
Windows 8.1 is available as an ISO file in Microsoft Website.
SYSTEM REQUIREMENTS
Before you start installing your Windows 7, it is recommended that you check your hardware setup and find out if it corresponds to the recommended system requirements by Microsoft. The Windows 7 minimum system requirements are as follows:
Before you start installing your Windows 7, it is recommended that you check your hardware setup and find out if it corresponds to the recommended system requirements by Microsoft. The Windows 7 minimum system requirements are as follows:
- 1 gigahertz (GHz) or faster 32-bit (x86) or 64-bit (x64) processor;
- 1 gigabyte (GB) RAM (32-bit) or 2 GB RAM (64-bit);
- 16 GB available hard disk space (32-bit) or 20 GB (64-bit)
DOWNLOAD WINDOWS 8.1 ISO
- Go to Download Section Below to Download Windows 8.1 Disc Image (ISO File) .
- From the drop-down menu, select , and click .
- Select the desired language and click .
- Select the or the (recommended, unless the machine you're installing on doesn't support it), and download the disk image.
You can now use the .iso file to create a Windows 8.1 bootable installation flash drive using either a Windows tool or Rufus.
INSTALLING WINDOWS 8.1 USING A FLASH DRIVE OR EXTERNAL DRIVE
Step 1: Connect a USB flash drive to your computer. Use a free USB port to connect a USB flash drive to your computer. The USB flash drive needs to have a minimum of 8 gigabytes of disc space.
Step 2: Move any personal files off of the drive. Make sure the flash drive has no other files on it before copying the Windows 8.1 ISO file.
Step 3: Download the Windows 8.1 ISO from the download Section. It is also known as a disk image.
Step 2: Move any personal files off of the drive. Make sure the flash drive has no other files on it before copying the Windows 8.1 ISO file.
Step 3: Download the Windows 8.1 ISO from the download Section. It is also known as a disk image.
Note: This download may take a while, depending on your internet speed.
Step 4: Download Rufus Portable tool from the download section below. This tool will be used to copy the Windows 8.1 ISO file to the USB flash drive.
Step 5: Open Rufus Portable tool. Double click the "rufus-3.15p.exe".
Step 6: In the Device Select the USB Flash Drive you inserted in your computer and On the Boot selection choose Disk or ISO image, click Select, and navigate to the save location of the Windows 8.1 ISO file and click it to select it. Then click START to begin. Be aware that this will erase all files on the flash drive, The first Status you see will be Formatting, which will take anywhere from a few to several seconds, depending on how large the USB drive is that you're using. Next will be Copying files, which could take anywhere from 15 to 30 minutes, possibly longer. This will depend on which Windows 8 ISO file you're working from, as well as on how fast your flash drive, USB connection, and the computer is.
Step 4: Download Rufus Portable tool from the download section below. This tool will be used to copy the Windows 8.1 ISO file to the USB flash drive.
Step 5: Open Rufus Portable tool. Double click the "rufus-3.15p.exe".
Step 6: In the Device Select the USB Flash Drive you inserted in your computer and On the Boot selection choose Disk or ISO image, click Select, and navigate to the save location of the Windows 8.1 ISO file and click it to select it. Then click START to begin. Be aware that this will erase all files on the flash drive, The first Status you see will be Formatting, which will take anywhere from a few to several seconds, depending on how large the USB drive is that you're using. Next will be Copying files, which could take anywhere from 15 to 30 minutes, possibly longer. This will depend on which Windows 8 ISO file you're working from, as well as on how fast your flash drive, USB connection, and the computer is.
Step 7: After that, it's just a matter of dragging your "ei.cfg" file and dropping it in the "sources" folder in the USB, so we can install Windows 8.1 without a product key. The Windows installer won't even ask for one, it will straight-up begin the installation. (ei.cfg file is on the download section )
Step 8: Press the Start button on your computer and then click Restart in the power options menu.
Step 9: After restart Immediately press one of these buttons, Depending on the model of your computer F9 (Boot Key Varies F10, F11, F12) to Boot from the USB device that you just created to start the Windows 8.1 install process. then it will open Boot Manager. Some computers tell you which button to press to enter the Boot Manager as the computer starts up. then Select "Your USB Drive".
Step 9: After restart Immediately press one of these buttons, Depending on the model of your computer F9 (Boot Key Varies F10, F11, F12) to Boot from the USB device that you just created to start the Windows 8.1 install process. then it will open Boot Manager. Some computers tell you which button to press to enter the Boot Manager as the computer starts up. then Select "Your USB Drive".
Step 11: Click Install Now.
Step 12: Then choose between Windows 8.1 Pro or Windows 8.1,This will begin the installation process.
Step 14: Click Custom Install. You will have two options to install windows. Picking Custom will allow you to do a complete installation of Windows 8. Selecting upgrade can cause performance problems in the long run. It is highly recommended that you do a clean Custom Install.
Step 15: Delete the partition. A window will open asking where you would like to install Windows 8.1. In order to perform a clean install, you need to delete the old partition and start with a clean slate. Click delete and create partitions.
Select the partition of your existing operating system and click the Delete button. If you are installing an operating system for the first time on this hard drive, then there will be no partitions to delete. If your hard drive has multiple partitions, be sure to delete the correct one. Any data on a deleted partition is lost for good.
Step 16: Wait while Windows install files. The percentage next to Expanding Windows files will steadily increase. This part of the process can take up to 30 minutes. Windows will automatically restart your computer when finished.
Step 17: Wait while Windows gathers information. After the computer reboots, you will see the Windows 8.1 logo. Beneath it will be the text “Getting devices ready” followed by a percentage. Windows is collecting information on the hardware installed in your computer. When this is done, the text will change to “Getting ready”. Your computer will restart one more time.
Step 18: Add your Product Key and if you don't have press on Skip.
Step 21: Choose your wireless network. If you have a wireless-enable computer or device, you will see a menu asking you to choose a network. If you haven’t installed the driver for your wireless card yet, this step will automatically be skipped.
Step 22: Choose your settings. The most common option is Express Settings, which will enable automatic updates, Windows Defender, and error reporting to Microsoft, among other things and if you’d rather set these yourself, choose Customize instead of Express Settings.
Step 23: Create an account. Add a User name if you went a password choose something will be easy for you to remember and hard for others to guess. if you don't went add password click on Finish.
Step 24: After choosing all of your settings, Windows goes through one final setup process. You will see several screens explaining how to use the new Windows. Once the loading is complete, you’ll be presented with your Start screen. You’re ready to begin using Windows 8.1
A LITTLE TIP
Now that everything is successfully installed and working perfectly, you can remove your USB stick from your computer.
if you need to use your USB stick again, you can format it to delete all the windows 8 files you used to install it on your computer, since you wont be using them anymore.
for some laptops, some drivers, like the mouspad driver might be gone, so for every driver missing, just download it again and install it normally like a normal program.
you can find your specific laptop's driver from its manufacturer website, you will need your laptop's serial number for this, you can find it somewhere on the back of your laptop.
VIDEO TUTORIAL - INSTALLATION GUIDE
DOWNLOAD FILES
Click on below button to start Download the files from the download links.
Click on below button to start Download the files from the download links.
rufus-3.15p
We hope you enjoy my Website content as much as we enjoy offering them to you. If you have any questions or comments, please don't hesitate to let comment below.
DISCLAIMER
All videos on my Website and YouTube channel are for Educational purpose only to help people Fix errors and download and install software... for free. Anyone using these videos for any illegal or unlawful purpose will be solely responsible for his/her activity.
All videos on my Website and YouTube channel are for Educational purpose only to help people Fix errors and download and install software... for free. Anyone using these videos for any illegal or unlawful purpose will be solely responsible for his/her activity.





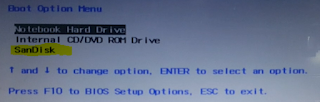























0 Comments: