
In this post, we will be discussing about installing Fyde OS in any PC. This article boasts with a complete GUI installation process, install unlike other videos which use the Terminal method. Now install Fyde OS in your PC without using the Terminal!
Fyde os is like cloudready but it has extended feature that is support for android application. Yes you can download and run android application easily in fyde os. Android os is pre-loaded in fyde os , only you have to click on some option(window option). Also google play support is available in fyde os. This is great os for us or anyone who want to run pc version of android os on pc. It runs on high end pc so fast. It's windows default size , look is owesome well designed and display view is according to your pc and also customizable.
Just like Google Chrome OS, they also developed an OS based on the open source Chromium OS project. They take source code from Chromium and add their own code to create a working OS. They look and work just like Chrome OS, and their best advantage over Chrome OS is that you can install them on a variety of hardware.
It is an os based on chromium os, but pre-assembled other os too. Basically the chromium androidbats version comes here , based on chromium os, it is like a standalone chrome os but without google play. And cloudready has little more features than androidbats chromium because it had added linux beta support and chromium os of course. But fyde os has extended feature among these os. After knowing some features and difference about these os, now we move ahead to fyde os section
Note:
Installing FydeOS on the hard drive will erase all data on the hard drive. we can not be responsible for potential data loss and various problems that may occur in the installation.
DOWNLOAD FYDE OS 13 AND BALENAETCHER - FLASH OS IMAGE
Step 1: You can download the etcher installation package for Windows, macOS or Linux from etcher official website.
In addition, you need to prepare a USB disk above 8G and insert it into your computer. Please note that all data on this disk will be erased, so please do a good job of data backup in advance.
Step 2: Please download the image file of the corresponding version of FydeOS for PC on Fyde OS download page.
Step 3: After the download is complete, No need to unzip and rename, please open the balenaEtcher file and select your Fyde OS image.
Step 5: finally, you only need to click the Flash! Button, and the etcher will handle the rest for you Thing!
INSTALL FYDE OS 13 FROM YOUR USB STICK
Step 1: Shut down the computer on which you want to install the Fyde OS and boot it from USB. To do this, you need to Make sure to use UEFI boot and disable secure boot.
Step 2: After the device has booted via USB, you can almost see the Fyde OS interface, then choose your language and keyboard and click OK to get started.
Step 4: To install, Select Full Disk Installation then click the Next button. all your data on the computer will be lost.
Step 5: Select your Disk that you want to install Fyde OS 13 then click on Install.This may take a few minutes it will takes 10-15 minutes.
Step 12: You can create account or Sign in with your FydeOS account or select browse as a guest or use local account.
INSTALL GOOLGLE PLAY "ANDROID APPS" ON FYDE OS 13
At present, the Android subsystem and related functions of FydeOS can only be adapted to Intel series graphics cards. Therefore, not all hardware devices can use the Android subsystem after installing FydeOS. Please note.
Step 1: Open Android App.
Step 3: Under the Security option in the setting interface that appears, open “Allow installation of apps from unknown sources”.
Step 4: Open the FydeOS Store Application.
Step 4: Open the FydeOS Store Application.
Step 7: Confirm to start the Android environment after agreeing to the relevant agreement.
Step 7: After that, it will ask if you to configure Open Gapps on your FydeOS and choose Install then click Next Button.
Sometimes, GApps Installation may fail with an error. This is the problem of the naming servers. Open Settings app (Not the app named Android), and go to Network, then click on your network connection (Wifi or Ethernet), on the drop down again click on Network, then Naming Servers and change it to Google Name Servers. Try the GApps Installation again and it should work. If it still doesn’t work, send us the logs in the comments via nekobin.com, and we will tell you a solution.
VIDEO TUTORIAL - INSTALLATION GUIDE
DOWNLOAD FILES
Click on below button to start Download the files from the download links.
Click on below button to start Download the files from the download links.
balenaEtcher-Portable-1.5.122
DISCLAIMER
All videos on my Website and YouTube channel are for Educational purpose only to help people Fix errors and download and install software... for free. Anyone using these videos for any illegal or unlawful purpose will be solely responsible for his/her activity.
All videos on my Website and YouTube channel are for Educational purpose only to help people Fix errors and download and install software... for free. Anyone using these videos for any illegal or unlawful purpose will be solely responsible for his/her activity.




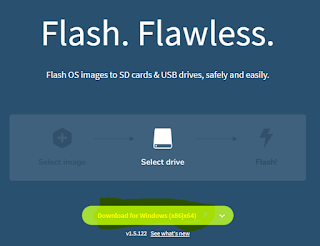
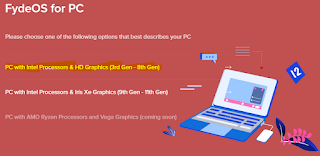















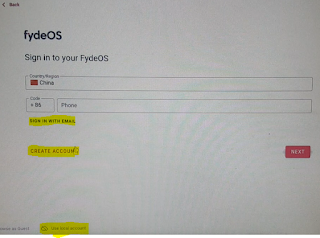


















0 Comments: