
How to reset password Windows 11? How do I reset password Windows 11 without erasing data?
If you get annoying errors or issues that you cannot fix using any method, With this article we can help you to reset the PC Password without losing the data. There is no need to clean install Windows 11 operating system.
The Windows login screen will appear each time when you start or restart your computer if you’ve set a login password before. Setting login password is a security feature used frequently by Windows users to protect their systems & data, preventing others from getting access to the computer without permission. Users themselves are no exception, having to enter the correct password to access the system every time they start their computers.
It seems you have forgotten your Windows 11 login password and now you are probably thinking how to bypass it since Windows 11 is a pretty new system. You have already tried all the password combinations that you could remember, but it still doesn’t work. This can be super frustrating and time consuming, especially if you need to use your computer or laptop immediately. In this article we will show you a simple way to bypass Windows 11 password if you have lost/forgotten it.
Those who don’t have a password reset disk and have forgotten their admin password can easily bypass the login screen password with the help of a bootable USB disk. There is a lot of free and paid software to create a password reset disk, but in this article, we will talk about a free tool to bypass Windows 11 Password.
Those who don’t have a password reset disk and have forgotten their admin password can easily bypass the login screen password with the help of a bootable USB disk. There is a lot of free and paid software to create a password reset disk, but in this article, we will talk about a free tool to bypass Windows 11 Password.
DOWNLOAD AND INSTALL LAZESOFT RECOVER MY PASSWORD SOFTWARE
Step 3: On the next Window, Accept the agreement and click on the Next Button.
Step 5: Now, wait until installation process finishes.HOW TO RESET WINDOWS 10 LOGIN PASSWORD USING SOFTWARE
Step 1: Insert your USB drive into the PC and click “Burn Bootable CD/USB Disc Now!” to start burning an iso image of this software on the chosen media.
Step 2: Select the windows 10 64bit for Windows 11 64 bit from the drop-down on the next window that appears and Click on the Next button.
Note: If this software does not recognize the inserted USB drive, click on the Refresh button. Now, a USB drive letter should appear.
Step 4: Once you have selected the appropriate option, click on the Start button. Depends upon the speed of your computer and media, it may take a while. Wait to build the bootable password reset disk.
Step 5: Once you have a bootable USB flash drive, boot your PC with this media. To do that, press one of these buttons, Depending on the model of your computer F9 (Boot Key Varies F10, F11, F12) to open Boot Manager.
Step 7: Once you complete the above steps, your PC will boot with a password reset disk. On the next window that appears, select the Reset Windows Password option from the drop-down and click on the Next button.
Step 9: By default, Recover My Password software will detect the Windows installation directory. Next, select the Reset Local Password option. Now, click the Next button.
Step 10: In the next window, you will see all the user accounts of your Windows 11 PC. Select the administrator account for which you want to recover the password. then Click the Next button.
Step 11: Click on the big circle labeled with RESET/UNLOCK.
Step 12: A new pop-up window will appear saying, the password reset successfully. Click the OK button.
Now, you have successfully reset the password of your administrator user account, then you need to restart your PC.
Step 14: Click on the Start orb.
Now, you can login your Windows 11 computer without password. If you’re Windows 11 or 10 or 8.1 and 7 users, this resetting tutorial also works fine.
We hope you enjoy my Website content as much as we enjoy offering them to you. If you have any questions or comments, please don't hesitate to let comment below.
Step 1: Download Lazesoft Recover My Passoword Home Edition,Here.
Step 2: Open lsrmphdsetup.exe and select the language.
Step 4: Click on the Install to continue.
Step 2: Select the windows 10 64bit for Windows 11 64 bit from the drop-down on the next window that appears and Click on the Next button.
Step 3: Now, select the USB Flash drive letter number from the drop-down menu of the USB Flash option.
Note: If this software does not recognize the inserted USB drive, click on the Refresh button. Now, a USB drive letter should appear.
Step 4: Once you have selected the appropriate option, click on the Start button. Depends upon the speed of your computer and media, it may take a while. Wait to build the bootable password reset disk.
Step 5: Once you have a bootable USB flash drive, boot your PC with this media. To do that, press one of these buttons, Depending on the model of your computer F9 (Boot Key Varies F10, F11, F12) to open Boot Manager.
Step 7: Once you complete the above steps, your PC will boot with a password reset disk. On the next window that appears, select the Reset Windows Password option from the drop-down and click on the Next button.
Step 11: Click on the big circle labeled with RESET/UNLOCK.
Step 12: A new pop-up window will appear saying, the password reset successfully. Click the OK button.
Now, you have successfully reset the password of your administrator user account, then you need to restart your PC.
Step 14: Click on the Start orb.
VIDEO TUTORIAL - INSTALLATION GUIDE
DOWNLOAD FILES
Click on below button to start Download the files from the download links.
Click on below button to start Download the files from the download links.
lsrmphdsetup.exe
DISCLAIMER
All videos on my Website and YouTube channel are for Educational purpose only to help people Fix errors and download and install software... for free. Anyone using these videos for any illegal or unlawful purpose will be solely responsible for his/her activity.
All videos on my Website and YouTube channel are for Educational purpose only to help people Fix errors and download and install software... for free. Anyone using these videos for any illegal or unlawful purpose will be solely responsible for his/her activity.





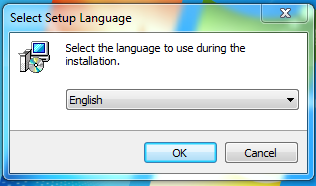









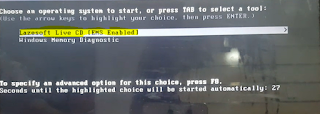

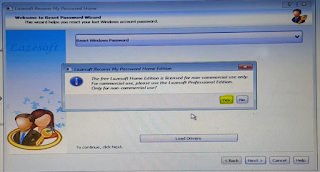



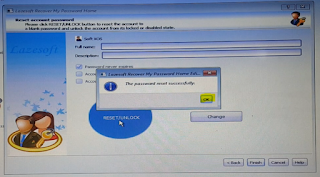

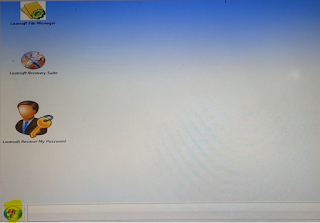






0 Comments: