
Install Windows 11 without TPM, Secure Boot, and a supported CPU! Yes, you heard it right. You can now install Windows 11 on your old PC or laptop without meeting the requirement of TPM, Secure Boot, and a supported CPU. When the leaked developer version was available on the internet, we saw that Microsoft has raised the minimum Windows 11 system requirements with TPM (Trusted Platform Module), Secure Boot, and a supported CPU mandatory. The case is not different even after the release of the official public build.
Windows 11 Lite is the unofficial version by some developers to meet the demand of beloved Windows users. Developers took the original copy of Windows 11 by Microsoft and removed all the unwanted features, programs, and requirements. Later, users can enable the extra features as per their needs and PC specifications.
There are many unused and not-required parts of Windows 11 such as Windows Subsystem for Linux (WSL), Windows Subsystem for Android (WSA), Touchscreen functionalities, Bloatware, Integrated Support for Teams Chat, Multiple Desktops, Xbox Game Pass, and more. All the extra features are disabled in the Windows 11 Pro Lite edition to enable its support on low-end PCs.
WINDOWS 11 LITE SYSTEM REQUIREMENT
Developers reduced the Windows 11 Lite ISO size to around 1.7 GB by removing all the unwanted features and requirements. It has brought down the following Windows 11 Lite system requirements to the ground.
- Any dual-core CPU with 1 GHz of Clock Speed
- 2 GB of RAM
- 16 GB of Storage
- Any Integrated Graphics
- Will work on both 32/64 Bit System
- No TPM 2.0 or TPM 1.2 Chip Support
- No UEFI Boot Mode with Secured Boot
- Both the disk partition types including GPT or MBR will work
- No Touch Functionality Required
So that’s decent requirements to install and run Windows 11 Lite on PC.
DOWNLOAD WINDOWS 11 ISO AND RUFUS TOOL
The easiest way to get a Clean OS Windows 11 Lite ISO is by downloading directly from google drive.
Step 1: Navigate to the Windows 11 Lite ISO page and download it.
The easiest way to get a Clean OS Windows 11 Lite ISO is by downloading directly from google drive.
Step 1: Navigate to the Windows 11 Lite ISO page and download it.
Step 2: Download Rufus on your PC.

CREATING WINDOWS 11 LITE BOOTABLE VIA RUFUS
Microsoft’s Windows USB/DVD Download Tool is one of several bootable disc manufacturing programs accessible on the internet. However, for the sake of this article, we will generate a bootable USB using freeware named Rufus.
Step 1: Open Rufus tool.
Step 1: Open Rufus tool.
Step 2: Select your connected USB drive.
Step 3: Click on the Select button and locate the Windows 11 Lite ISO file that you have downloaded and then click Open.
Step 7:Click OK to start the process.
Now sit back and let the Rufus do its work to create your Windows 11 Lite USB drive for you and at last, click Close.
INSTALL WINDOWS 11 LITE ON PC
It’s time to install Windows 11 Pro Lite once you have downloaded and created the bootable USB with its ISO file. You can install Windows 11 Lite on a separate system, multiple boots, or even on a virtual system. We have showcased it on a separate system.
Step 1: Connect the Pendrive to the system where you want to install Windows 11 Lite.
Step 2: Restart your computer and then press the boot key. you have to press the boot key continuously. The boot key is usually F8, F9, Esc, F12, F10, Delete, etc.
Step 9: Type your Username and then click Next.
Step 10: Then enter Password of your choice and select Next.
Step 11: Once all done. You will be presented with a new Windows 11Lite OOBE setup screen. Now you can eject the USB drive and complete the on-screen instructions to complete the installation of Windows 11.
VIDEO TUTORIAL - INSTALLATION GUIDE
DOWNLOAD FILES
Click on below button to start Download the files from the download links.
We hope you enjoy my Website content as much as we enjoy offering them to you. If you have any questions or comments, please don't hesitate to let comment below.
DISCLAIMER
All videos on my Website and YouTube channel are for Educational purpose only to help people Fix errors and download and install software... for free. Anyone using these videos for any illegal or unlawful purpose will be solely responsible for his/her activity.
DOWNLOAD FILES
Click on below button to start Download the files from the download links.
rufus-3.15p
CleanOS 11 (22000.282) Compact Lite.iso
We hope you enjoy my Website content as much as we enjoy offering them to you. If you have any questions or comments, please don't hesitate to let comment below.
DISCLAIMER
All videos on my Website and YouTube channel are for Educational purpose only to help people Fix errors and download and install software... for free. Anyone using these videos for any illegal or unlawful purpose will be solely responsible for his/her activity.




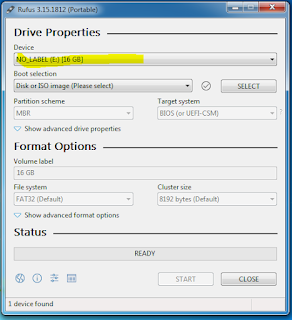

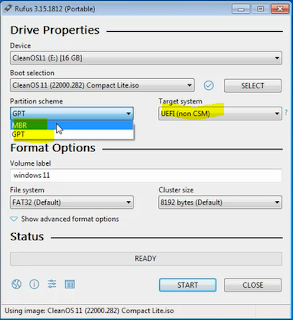
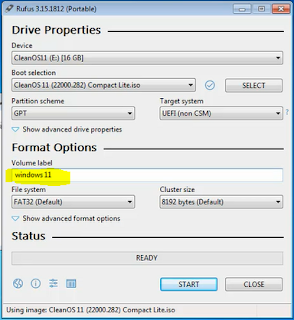









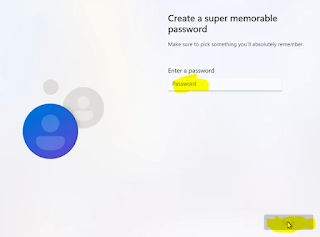






0 Comments: