
Unity Operating System is a Chinese Linux distribution developed by UnionTech based on Deepin and used in China as part of a government initiative beginning in 2019 to replace foreign-made software such as Microsoft Windows with domestic products.
UnionTech OS has independently developed a powerful desktop environment (DDE) and dozens of powerful desktop applications based on the Linux kernel, which is a truly self-developed desktop operating system product. After more than ten years of development, deepin, as one of the most important Linux distributions in the world, has accumulated more than 80 million downloads worldwide, and has long been among the best in the international Linux distribution rankings. So far, deepin has provided operating system localization solutions for users in many industries, and has become a leader in the field of open source operating systems in China.
Union Tech continues to optimize and update the system's features, compatibility adaptations, performance improvements, security vulnerability fixes, and system defect fixes based on feedback from the community and users of the Personal Edition.
UnionTech OS has created a unique interface style design that conforms to the aesthetics of the Chinese people, and provides a wealth of personalized settings and theme modes, bringing the ultimate visual experience while ensuring an efficient office experience. As an open source version, deepin has a fast iteration feature, and users can experience the latest product functions and features on deepin. Users can also apply to join the internal beta channel to experience the new features first.
As a desktop operating system mainly for open source users, deepin is 100% in compliance with the GPL open source agreement in the development of all components. Users can obtain product development codes through official channels for learning and technical exchanges. At the same time, we provide developers with developer encouragement mechanisms such as registration and certification to help open source developers to jointly contribute to the progress of the open source ecosystem.
As the largest open source community platform in China, Deepin Community has more than 100,000 registered users. The deeply self-developed desktop environment DDE, together with Gnome, KDE, and Unity, has become the mainstream operating system desktop environment worldwide and has been widely ported by developers. Fedora, Ubuntu and other mainstream Linux distributions.
You can Download UnionTech UOS linux from Google Drive. Click Here to download it.
CREATE A BOOTABLE USB STICK
Step 1: Insert the USB flash drive into your computer.
Step 2: Double-click on the balenaEtcher download file to run the app. Press Flash from file to select the downloaded UnionTech UOS 20 ISO file on your computer.
Step 3: Press Select target and choose the correct USB flash drive from the list.
Step 4: Press Flash! to begin writing UnionTech UOS 20 to the USB flash drive.
Step 5: New Unallocated Space Will Show Right Click On It Then Create New Simple Volume.
Step 7: Choose Assign the following drive letter and select a letter then click on Next.
To confirm the same, go to My Computer and verify it.
HOW TO INSTALL UOS OPERATIONG SYSTEM
Step 1: While the system would restart and initialize start pressing F9 (or Del or F10 or F12 or Esc) to display Boot Menu. The key could be different on different make and model, try other keys as per Make and Model of your machine.
Step 2: From the Boot Menu, select Flash Drive as Boot Device and Hit Enter. It may be at different serial number in different systems. Wait for the system to Boot from the Flash Drive.
Step 3: After starting the computer, the following screen appears, select the first option Install deepin to start the installation of UOS operating system.
Step 4: The first is to select the language and check the agreement below to agree to the option to continue the Next step of the installation operation.
Step 5: Perform the partitioning operator of the hard disk, Choose Advanced then Select the Drive or partition to install UOS 20, I am installing it on UOS partition which was previously created on windows OS, then click on edit icon like in the picture below.
Step 11: Select your Time Zone, click on the map to choose freely, you can switch to the "list" to expand the selection, then click Next.
Step 12: Take over the creation of user accounts using UOS operating system. Set the user name you need, the account password necessary to log in to this computer. Click Next when finished
VIDEO TUTORIAL - INSTALLATION GUIDE
DOWNLOAD FILES
Click on below button to start Download the files from the download links.
We hope you enjoy my Website content as much as we enjoy offering them to you. If you have any questions or comments, please don't hesitate to let comment below.
DISCLAIMER
All videos on my Website and YouTube channel are for Educational purpose only to help people Fix errors and download and install software... for free. Anyone using these videos for any illegal or unlawful purpose will be solely responsible for his/her activity.
UnionTech OS has independently developed a powerful desktop environment (DDE) and dozens of powerful desktop applications based on the Linux kernel, which is a truly self-developed desktop operating system product. After more than ten years of development, deepin, as one of the most important Linux distributions in the world, has accumulated more than 80 million downloads worldwide, and has long been among the best in the international Linux distribution rankings. So far, deepin has provided operating system localization solutions for users in many industries, and has become a leader in the field of open source operating systems in China.
Union Tech continues to optimize and update the system's features, compatibility adaptations, performance improvements, security vulnerability fixes, and system defect fixes based on feedback from the community and users of the Personal Edition.
UnionTech OS has created a unique interface style design that conforms to the aesthetics of the Chinese people, and provides a wealth of personalized settings and theme modes, bringing the ultimate visual experience while ensuring an efficient office experience. As an open source version, deepin has a fast iteration feature, and users can experience the latest product functions and features on deepin. Users can also apply to join the internal beta channel to experience the new features first.
As a desktop operating system mainly for open source users, deepin is 100% in compliance with the GPL open source agreement in the development of all components. Users can obtain product development codes through official channels for learning and technical exchanges. At the same time, we provide developers with developer encouragement mechanisms such as registration and certification to help open source developers to jointly contribute to the progress of the open source ecosystem.
As the largest open source community platform in China, Deepin Community has more than 100,000 registered users. The deeply self-developed desktop environment DDE, together with Gnome, KDE, and Unity, has become the mainstream operating system desktop environment worldwide and has been widely ported by developers. Fedora, Ubuntu and other mainstream Linux distributions.
DOWNLOAD UNIONTECH UOS AND ETCHER TOOL
You can Download UnionTech UOS linux from Google Drive. Click Here to download it.
To install UnionTech UOS V20, you need to write your downloaded ISO to a USB stick to create the installation media. This is not the same as copying the ISO, and requires some bespoke software.
For this tutorial, we’ll use balenaEtcher, as it runs on Linux, Windows and Mac OS. Choose the version that corresponds to your current operating system, download and install the tool.
For this tutorial, we’ll use balenaEtcher, as it runs on Linux, Windows and Mac OS. Choose the version that corresponds to your current operating system, download and install the tool.
CREATE A BOOTABLE USB STICK
Step 1: Insert the USB flash drive into your computer.
Step 2: Double-click on the balenaEtcher download file to run the app. Press Flash from file to select the downloaded UnionTech UOS 20 ISO file on your computer.
Step 3: Press Select target and choose the correct USB flash drive from the list.
After a few minutes, the USB flash drive will be ready for booting into UnionTech UOS 20.
CREATE A PARTITION FOR UNIONTECH UOS 20
Step 1: Open Disk Management By Right Click Computer -> Manage.
Step 4: Enter The Amount of you Want in New Drive Create and choose 30 GB or more, Then Click Shrink Wait For It Done.
Step 5: New Unallocated Space Will Show Right Click On It Then Create New Simple Volume.
Step 6: Select Size And Click Next.
Step 8: Change The File System To FAT32 or NFTS and Change The Lable Name to UOS Then Next And Finish.
HOW TO INSTALL UOS OPERATIONG SYSTEM
Step 1: While the system would restart and initialize start pressing F9 (or Del or F10 or F12 or Esc) to display Boot Menu. The key could be different on different make and model, try other keys as per Make and Model of your machine.
Step 2: From the Boot Menu, select Flash Drive as Boot Device and Hit Enter. It may be at different serial number in different systems. Wait for the system to Boot from the Flash Drive.
Step 4: The first is to select the language and check the agreement below to agree to the option to continue the Next step of the installation operation.
Step 5: Perform the partitioning operator of the hard disk, Choose Advanced then Select the Drive or partition to install UOS 20, I am installing it on UOS partition which was previously created on windows OS, then click on edit icon like in the picture below.
Step 5: After that, in the File System choose ext4 and "/" on Mount point, then click on Create button.
Step 5: Finally click on Start Installation.
Step 6: After the creation of the hard disk partition has been completed, start the installation plan. As shown in the figure below, click on Continue .
Step 7: UOS starts to install, and a progress bar for installing the operating system appears below. Wait patiently for the completion of the progress bar.
Step 11: Select your Time Zone, click on the map to choose freely, you can switch to the "list" to expand the selection, then click Next.
Step 12: Take over the creation of user accounts using UOS operating system. Set the user name you need, the account password necessary to log in to this computer. Click Next when finished
Step 7: Now launch the terminal from the App Menu.
Step 8: let’s try and update the system using: sudo apt-get update
Followed by your password.
Followed by your password.
Step 9: Now After update the UOS system.
After updating you can now enjoy Dual boot UOS operating system with Windows OS.
VIDEO TUTORIAL - INSTALLATION GUIDE
DOWNLOAD FILES
Click on below button to start Download the files from the download links.
balenaEtcher-Portable-1.5.122
uos-20-beta-desktop-amd64.iso
We hope you enjoy my Website content as much as we enjoy offering them to you. If you have any questions or comments, please don't hesitate to let comment below.
DISCLAIMER
All videos on my Website and YouTube channel are for Educational purpose only to help people Fix errors and download and install software... for free. Anyone using these videos for any illegal or unlawful purpose will be solely responsible for his/her activity.










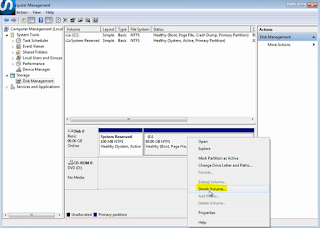



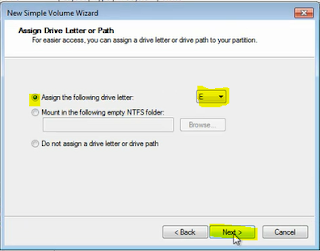
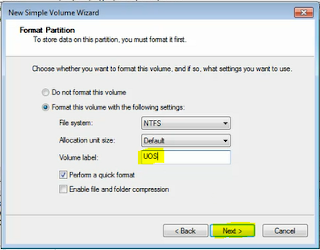












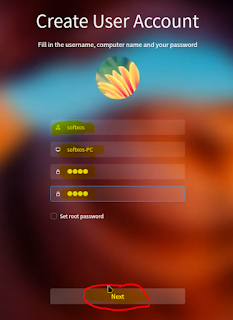



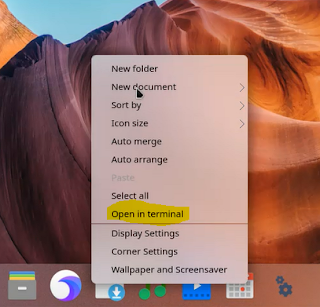






0 Comments: