
Pop is a Linux distort that comes under the Debian group. It featuring the custom gnome so it is moreover seen like ubuntu. Pop!_OS is designed to have a minimal amount of clutter on the desktop without distractions to allow the user to focus on work. It was completely open-source so that we don’t need to pay for it and we can customizable it. It was developed and released by system76.
Pop!_OS is the Linux distribution created by System76 and is based on Ubuntu. Since System76 sells Linux-first laptops and desktops, their Linux distribution, even though is based on Ubuntu, provides support for bleeding edge hardware
Both Ubuntu and Pop!OS is great for beginners as well as professionals. Ubuntu’s software centre has a built-in section for snap applications, whereas you won’t find snap packages in the Pop!_OS shop rather you’ll find the Flatpak package option. Snap catch more memory on disks whereas Flatpak takes only small memory.
If you want fast navigation and streamlined workflow then you should get Pop!_OS right away. In this writeup, we will discuss the installation procedure of Pop!_OS from USB.
HARDWARE REQUIREMENTS OF POP!_OS
Support only 64-bit x86 architecture, If you are a 32-bit user you may not use Pop!_OS, once you upgrade to 64-bit then you can use it.
At least 4 GB of RAM recommended.
At least 20 GB of storage is recommended.
Support only 64-bit x86 architecture, If you are a 32-bit user you may not use Pop!_OS, once you upgrade to 64-bit then you can use it.
At least 4 GB of RAM recommended.
At least 20 GB of storage is recommended.
DOWNLOAD A LINUX Pop!_OS 21 IMAGE AND ETCHER TOOL
You can Download Pop!_OS 21 from their Official site. Click Here to visit their Official Site.
To install Pop!_OS 21, you need to write your downloaded ISO to a USB stick to create the installation media. This is not the same as copying the ISO, and requires some bespoke software.
For this tutorial, we’ll use balenaEtcher, as it runs on Linux, Windows and Mac OS. Choose the version that corresponds to your current operating system, download and install the tool.
For this tutorial, we’ll use balenaEtcher, as it runs on Linux, Windows and Mac OS. Choose the version that corresponds to your current operating system, download and install the tool.
Step 1: Insert the USB flash drive into your computer.
Step 2: Double-click on the balenaEtcher download file to run the app. Press Flash from file to select the downloaded Linux Pop!_OS 21 ISO file on your computer.
Step 3: Press Select target and choose the correct USB flash drive from the list.
INSTALLING POP!_OS ON YOUR PC
Step 1: While the system would restart and initialize start pressing F9 (or Del or F10 or F12 or Esc) to display Boot Menu. The key could be different on different make and model, try other keys as per Make and Model of your machine.
Step 2: From the Boot Menu, select Flash Drive as Boot Device and Hit Enter. It may be at different serial number in different systems. Wait for the system to Boot from the Flash Drive.
Step 1: The first step after booting from your new live disk is to select your language, then click Select.
Step 1: While the system would restart and initialize start pressing F9 (or Del or F10 or F12 or Esc) to display Boot Menu. The key could be different on different make and model, try other keys as per Make and Model of your machine.
Step 2: From the Boot Menu, select Flash Drive as Boot Device and Hit Enter. It may be at different serial number in different systems. Wait for the system to Boot from the Flash Drive.
Step 1: For most users, selecting Clean Install should be adequate and recommended then click Next. Be careful all the data on your disk will be permanently erased!
Step 1: Select the Hard Drive to which you will install your Pop!_OS 21 image. Once selected, click on the Erase and Install button.
Step 1: You can choose to encrypt your drive or to not encrypt your drive. If you would like to encrypt the drive, you can either use the same password as the one you assigned for your user account from the previous section by checking the box marked Encryption password is the same as user account password, then pressing Encrypt, or to set a different password push the Set Password button. If you don't want to encrypt, click the Don't Encrypt button.
Step 1: If you choose the Set Password button, you will see an additional prompt to set your encryption password, which will be requested every time the system boots.
Step 1: Once you finished installing it start for restart. Click the Restart Device button to restart, as soon as possible unmount the bootable USB from the laptop.
Step 1: The Pop!_OS is restarted, the user name will be displayed, Click on the user name(in my case the username is Soft XOS).
Step 1: It will ask for the set password and press the ENTER Key.
Step 1: Once again it will verify the keyboard layout you selected which you can modify in this step too, once done with this step, click on Next.
Step 1: The dock option setting allows you to customize by dock by keeping it as the default, extending it further, or disabling it altogether. The most popular option is to select Dock extends to Edges, Once done, click on the Next button.
Step 1: Select the options you want to be seen or disabled with the top bar configuration. This can be changed later on, like the majority of the settings, Once done, click on the Next button.
Step 1: Select and configure the Applications Launcher options, this can be skipped, but for those with applications they are constantly using, this may be an option to set up, Once done, click on the Next button.
Step 1: For users who can use finger swipe, you can configure the options for easier access here. For the majority, you will skip this part, Once done, click on the Next button.
Step 1: Select an appearance, which can be previewed when selected in the window you are using. Traditionally, many will elect to keep the dark theme with the Pop!_OS look, but this is user choice, then click Next.
Step 1: Enable the toggle of Location Services which may be used by different applications in the future and click on Next. You can enable/disable by keeping your privacy concerns.
Step 1: It will give an option to connect with your social account which you can skip by clicking on the Skip button.
Pop!_OS has been successfully installed on your computer! Awesome work! Enjoy the awesome UI in Pop!_OS and share it with your friends about Pop!_OS and my blog too.
DONT FORGET TO UPDATE!
It’s always good practice to ensure your system is up to date, especially after a fresh install.
You can update Ubuntu using the terminal.
Type in:
sudo apt update
You will be prompted to enter your login password.
You can update Ubuntu using the terminal.
Type in:
sudo apt update
You will be prompted to enter your login password.
This will check for updates and tell you if there are any that need applying.
To apply any updates, type:
sudo apt upgrade
sudo apt upgrade
Type Y, then press ENTER to confirm to finish the update process.
VIDEO TUTORIAL - INSTALLATION GUIDE
DOWNLOAD FILES
Click on below button to start Download the files from the download links.
We hope you enjoy my Website content as much as we enjoy offering them to you. If you have any questions or comments, please don't hesitate to let comment below.
DISCLAIMER
All videos on my Website and YouTube channel are for Educational purpose only to help people Fix errors and download and install software... for free. Anyone using these videos for any illegal or unlawful purpose will be solely responsible for his/her activity.
DOWNLOAD FILES
Click on below button to start Download the files from the download links.
balenaEtcher-Portable-1.5.122
pop-os_21.10_amd64_intel_3.iso
We hope you enjoy my Website content as much as we enjoy offering them to you. If you have any questions or comments, please don't hesitate to let comment below.
DISCLAIMER
All videos on my Website and YouTube channel are for Educational purpose only to help people Fix errors and download and install software... for free. Anyone using these videos for any illegal or unlawful purpose will be solely responsible for his/her activity.


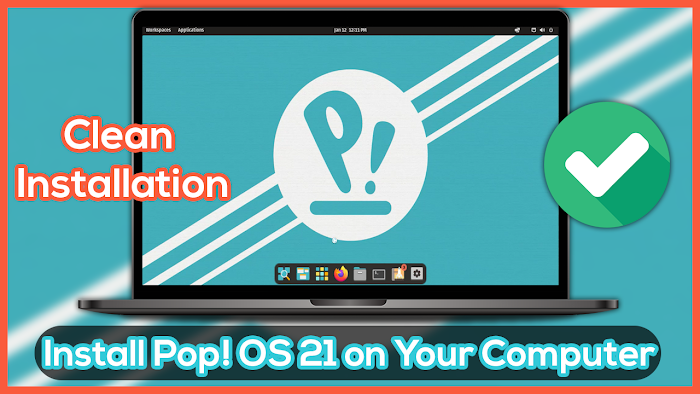








































0 Comments: