
Recently I wrote about Nitrux Linux. In this tutorial, we’ll see how to install Linux Lite 5.8 on your Computer as main OS.
Linux Lite is a unique take on Ubuntu. It takes what’s great about Ubuntu and fits it into a “lite” package. The desktop of choice that Linux Lite comes with is XFCE, a notoriously fast desktop that works very well on computers with very little CPU power or system memory. In this guide, we will walk you through how to get Linux Lite working.
There are several reasons to use Linux Lite. Primarily designed for Windows users, Linux Lite can help you make the transfer. Other beginner-friendly distributions include Linux Mint, Zorin OS, and others. This tutorial can utilise any beginner friendly Linux. Another reason to use Linux Lite is speed. If you want to use an outdated computer, Linux Lite is perfect.
CHECK MINIMUM REQUIREMENTS
Processor: 1 Ghz
RAM: 768 MB
Disk Space: 8 GB
Resolution: 1024 X 768
Flash Drive: 2 GB or more
LINUX LITE 5.8 STEP BY STEP INSTALLATION GUIDE
RAM: 768 MB
Disk Space: 8 GB
Resolution: 1024 X 768
Flash Drive: 2 GB or more
DOWNLOAD LINUX LITE AND ETCHER TOOL
You need an ISO image of Linux Lite. You can Download it from the Official Linux Lite download page. You also need a 16GB USB Flash drive which will be used as a bootable installation medium.
To install Linux Lite, you need to write your downloaded ISO to a USB stick to create the installation media. This is not the same as copying the ISO, and requires some bespoke software.
For this tutorial, we’ll use balenaEtcher, as it runs on Linux, Windows and Mac OS. Choose the version that corresponds to your current operating system, download and install the tool.
CREATE A BOOTABLE USB STICK
Step 1: Insert the USB flash drive into your computer.
Step 2: Double-click on the balenaEtcher download file to run the app. Press Flash from file to select the downloaded Lite ISO file on your computer.
Step 3: Press Select target and choose the correct USB flash drive from the list.
Step 4: Press Flash! to begin writing Linux Lite to the USB flash drive.
For this tutorial, we’ll use balenaEtcher, as it runs on Linux, Windows and Mac OS. Choose the version that corresponds to your current operating system, download and install the tool.
CREATE A BOOTABLE USB STICK
Step 2: Double-click on the balenaEtcher download file to run the app. Press Flash from file to select the downloaded Lite ISO file on your computer.
Step 4: Press Flash! to begin writing Linux Lite to the USB flash drive.
After a few minutes, the USB flash drive will be ready for booting into Linux Lite.
LINUX LITE 5.8 STEP BY STEP INSTALLATION GUIDE
Step 1: Insert the USB flash drive into your computer.
Step 2: While the system would restart and initialize start pressing F9 (or Del or F10 or F12 or Esc) to display Boot Menu. The key could be different on different make and model, try other keys as per Make and Model of your machine.
Step 3: From the Boot Menu, select Flash Drive as Boot Device and Hit Enter. It may be at different serial number in different systems. Wait for the system to Boot from the Flash Drive.
Step 2: While the system would restart and initialize start pressing F9 (or Del or F10 or F12 or Esc) to display Boot Menu. The key could be different on different make and model, try other keys as per Make and Model of your machine.
Step 3: From the Boot Menu, select Flash Drive as Boot Device and Hit Enter. It may be at different serial number in different systems. Wait for the system to Boot from the Flash Drive.
Step 4: If the system will boot from the flash drive, it will display Linux Lite boot screen on your computer screen. Select Start Linux Lite option and hit Enter Key.
Step 5: Linux Lite installer will open and begin installation process. During the installation follow on screen instructions.
Step 6: Choose your preferred language and click Continue.
Step 7: In the next screen, select your preferred keyboard layout and click Continue to proceed with the installation.
Step 8: Most importantly, in the Updates and other software section, select the check boxes for Download updates while installing Linux and Install third-party software for graphics and Wi-Fi hardware and additional media formats and press Continue.
Step 9: In Installation Type section, choose the option Erase disk and install Linux. It will delete all your programs, documents, photos, music and any other files in all operating systems on the entire disk. Ensure there is no data on the system disk before selecting this option as it will deleted. If there is existing data, then ensure Data Backup Before Proceeding. If there is no useful data click Install Now to proceed.
Step 11: In the next screen, you will be asked to select your location. Choose accordingly and click Continue to proceed.
Step 12: In the next screen, you need to provide your information including your name, Computer name, Username, Password, Confirm Password and Click Continue to proceed with the installation after providing all the information.
Step 13: Wait for the installation to finish, the installation may take between 5-10 minutes to get completed.. On successful installation installer will display a message Installation is complete.
Step 14: Finally, when installer displays success message, click on Restart Now. The system will display a message to remove the installation medium i.e. Linux Lite Flash Drive from the system. Remove the Flash Drive from the system and hit Enter, The system will restart.
Step 15: Upon Restart, Your Linux Lite operating system will be ready for use. Login with your password and use your computer with latest version Linux Lite Operating System.
That’s it! You’ve successfully installed Linux Lite 5.8 in your system. Please post your feedback and suggestions in the comments section below.
WHAT TO DO AFTER INSTALLING LINUX LITE
Update Linux Lite using command line in the Terminal
All you have to do is to fire up the terminal emulator app or another terminal emulator of your choice.
Update Linux Lite using command line in the Terminal
All you have to do is to fire up the terminal emulator app or another terminal emulator of your choice.
Right Click on desktop then choose Open Terminal Here.
sudo apt-get update
Followed by your password.
Now try this:
sudo apt-get upgrade
sudo apt-get upgrade
Pay attention to the progress of the Terminal and enter Y when needed.
In some cases, you may need to reboot your Linux Lite system for the installed updates to work properly.
VIDEO TUTORIAL - INSTALLATION GUIDE
DOWNLOAD FILES
Click on below button to start Download the files from the download links.
balenaEtcher-Portable-1.5.122
linux-lite-5.8-64bit.iso
We hope you enjoy my Website content as much as we enjoy offering them to you. If you have any questions or comments, please don't hesitate to let comment below.
DISCLAIMER
All videos on my Website and YouTube channel are for Educational purpose only to help people Fix errors and download and install software... for free. Anyone using these videos for any illegal or unlawful purpose will be solely responsible for his/her activity.




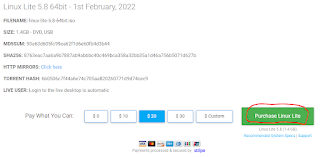









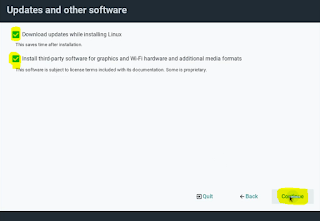
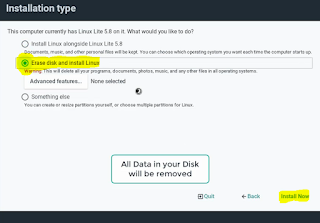





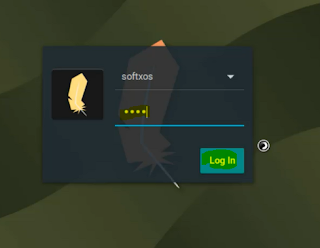








0 Comments: