
Today in this article I will show you guys, How to install Remix OS on your PC or Laptop. This is a Dual boot guide, Remix OS allows you to use the most loved Android operating system on your Laptop or PC. Unlike the other emulators which just allow you to run the apps, the Remix OS brings you the entire Android operating system to your computer.
Remix Os a Chinese based Android Operating System developed for Tablets Android Tv Boxes. This month jide Chinese based company officially told they will launch Android-based Remix-Os for Desktop Pc’s and Laptops in a press conference. Here the developer version download link you can test it this is very beautiful and smooth.
Well, Finally, we got a useful trick to Dual Boot Remix OS along with your Windows on your Computer. now remix os for PC based on Android 6.0.1 with many apps built-in play store and google apps. Go to look and guide how to boot Remix-Os on your PC and laptop.
Jide Technologies, the company behind Remix OS has also pre-installed Google Play Store in Remix OS. By this, you can easily install Apps from Google Play Store to directly to your Emulator. Whether it be Game or App, you can install anything from Play Store to Emulator with Play Store.
Interested?. Now let’s quickly jump into the article and find more about Remix OS, Installation and How to guides.
DOWNLOAD THE REMIX OS ISO AND REMIX OS INSTALLATION TOOL
Step 1: The package is available for both 32-bit and 64-bit versions of Windows. While the 32-bit supports only Legacy BIOS mode, the 64-bit supports both Legacy BIOS as well as UEFI Boot (with Secure Boot disabled). If you haven’t downloaded from the requirements section then here you go Download Remix OS and Installation Tool.
Remix OS and the Installation tool, together, as a zip package is available for download.
Step 2: Once, you’ve finished downloading the zip package, open it using any file archiver and extract the package.
Step 3: After extraction completes, you’ll need the ISO file and the Remix OS Installation Tool. Open this tool and now proceed with the steps mentioned below.
DUAL BOOT REMIX OS WITH WINDOWS 7/8/8.1/10
Step 1: Open Disk Management By Right Click Computer -> Manage.
Step 4: Enter The Amount Of You Want In New Drive Create 16 - 35 GB Then Click Shrink Wait For It Done.
Step 9: In Remix OS Installation Tool, click the Browse button and select the ISO file that you just extracted.
Step 11: Then under Drive, select the partition you created in the last step and click OK. Keep in mind though that minimum 8GB partition space is required.
Remember that if you’re using the 64-bit version of Windows with UEFI Boot, you’ll need to disable Secure Boot in the Boot Menu. To do this, while reboot, press the special key (F12 for Dell, F9 for HP, F12 for Lenovo) to enter boot menu and change to ‘UEFI Boot with Secure Boot disabled’. Save the changes and boot again. if you don’t see the option to change the Secure Boot settings then boot into the BIOS of your system and disable the Secure Boot or Enable Legacy Boot mode.
Step 14: Now while booting again, just wait for the Windows Boot Menu. select Remix OS and press Enter.
Step 19: That’ it guys Now you have successfully Installed Remix OS onto your Hard Disk in your PC.
VIDEO TUTORIAL - INSTALLATION GUIDE
Remix Os a Chinese based Android Operating System developed for Tablets Android Tv Boxes. This month jide Chinese based company officially told they will launch Android-based Remix-Os for Desktop Pc’s and Laptops in a press conference. Here the developer version download link you can test it this is very beautiful and smooth.
Well, Finally, we got a useful trick to Dual Boot Remix OS along with your Windows on your Computer. now remix os for PC based on Android 6.0.1 with many apps built-in play store and google apps. Go to look and guide how to boot Remix-Os on your PC and laptop.
Jide Technologies, the company behind Remix OS has also pre-installed Google Play Store in Remix OS. By this, you can easily install Apps from Google Play Store to directly to your Emulator. Whether it be Game or App, you can install anything from Play Store to Emulator with Play Store.
Interested?. Now let’s quickly jump into the article and find more about Remix OS, Installation and How to guides.
DOWNLOAD THE REMIX OS ISO AND REMIX OS INSTALLATION TOOL
Step 1: The package is available for both 32-bit and 64-bit versions of Windows. While the 32-bit supports only Legacy BIOS mode, the 64-bit supports both Legacy BIOS as well as UEFI Boot (with Secure Boot disabled). If you haven’t downloaded from the requirements section then here you go Download Remix OS and Installation Tool.
Step 2: Once, you’ve finished downloading the zip package, open it using any file archiver and extract the package.
Step 3: After extraction completes, you’ll need the ISO file and the Remix OS Installation Tool. Open this tool and now proceed with the steps mentioned below.
DUAL BOOT REMIX OS WITH WINDOWS 7/8/8.1/10
Step 1: Open Disk Management By Right Click Computer -> Manage.
Step 4: Enter The Amount Of You Want In New Drive Create 16 - 35 GB Then Click Shrink Wait For It Done.
Step 8: Change The File System To FAT32 or NFTS and Change The Lable Name To RemixOS Then Next And Finish.
Step 11: Then under Drive, select the partition you created in the last step and click OK. Keep in mind though that minimum 8GB partition space is required.
Step 13: When it’s done, reboot your PC/Laptop.
Remember that if you’re using the 64-bit version of Windows with UEFI Boot, you’ll need to disable Secure Boot in the Boot Menu. To do this, while reboot, press the special key (F12 for Dell, F9 for HP, F12 for Lenovo) to enter boot menu and change to ‘UEFI Boot with Secure Boot disabled’. Save the changes and boot again. if you don’t see the option to change the Secure Boot settings then boot into the BIOS of your system and disable the Secure Boot or Enable Legacy Boot mode.
Step 14: Now while booting again, just wait for the Windows Boot Menu. select Remix OS and press Enter.
Step 18: In Activate Google Play page Click Next.
Step 19: That’ it guys Now you have successfully Installed Remix OS onto your Hard Disk in your PC.
We have done a dual boot between Remix OS and Windows so you can now use both Remix OS And Windows in the same PC according to your taste. Whenever you want to switch between the to OS jut Restart your Computer and select which OS you want to open.
INSTALL GOOGLE PLAY STORE ON REMIX OS
Step 3: This will take a few minutes. Now proceed to Activate Google Play Services for your Remix Operating System.
This step requires that you are on Remix OS (and NOT ON WINDOWS). So, make sure you boot to Remix OS first before going through this step.
Step 1: Double Click on Play Activator.
Step 2: Click on YES, LET'S ACTIVATE.
Well, that’s all. Enjoy downloading Android Apps and Games on your computer using Remix OS.
DOWNLOAD FILES
Click on below button to start Download the files from the download links.
We hope you enjoy my Website content as much as we enjoy offering them to you. If you have any questions or comments, please don't hesitate to let comment below.
Click on below button to start Download the files from the download links.
DISCLAIMER
All videos on my Website and YouTube channel are for Educational purpose only to help people Fix errors and download and install software... for free. Anyone using these videos for any illegal or unlawful purpose will be solely responsible for his/her activity.
All videos on my Website and YouTube channel are for Educational purpose only to help people Fix errors and download and install software... for free. Anyone using these videos for any illegal or unlawful purpose will be solely responsible for his/her activity.










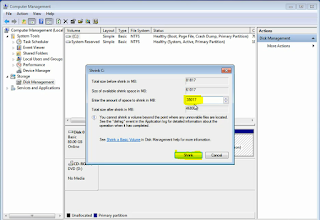


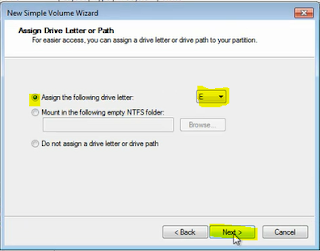
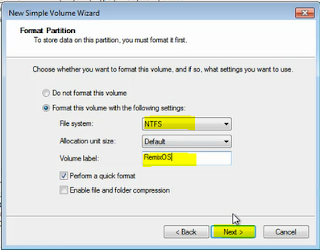




















0 Comments: