
As one of the best free disk cloning software for Windows 10/8.1/8/7/XP/Vista, AOMEI Backupper provides 3 clone types: Disk Clone, System Clone (supported by Professional edition), Partition Clone, and allows you to clone hard drive to another HDD or SSD without breaking off the running operating system. That is to say, it can clone disk while you are working on the computer.
As programs and files stored on our operating system are accumulating day by day, the running speed of our computers will gradually become very slow. To improve the running speed and responding speed of computer, we need to migrate Windows OS to a larger hard drive or an SSD. Windows OS doesn’t offer an easy method for migrating your operating system over to a new hard drive, so today I will introduce a Windows 7 migration tool to migrate any Windows OS . AOMEI Backupper, the most direct and effective tool, could help you clone Windows OS to SSD or HDD in a simple way.
AOMEI Backupper is a useful for any Windows migration tool. You may use it to migrate Windows OS to SSD or HDD,no need to spend hours reinstalling your old disk’s operating system and applications. Disk cloning returns you to action on the new disk in just minutes. Below is a detailed AOMEI Backupper tutorial on any Windows OS migration.
As programs and files stored on our operating system are accumulating day by day, the running speed of our computers will gradually become very slow. To improve the running speed and responding speed of computer, we need to migrate Windows OS to a larger hard drive or an SSD. Windows OS doesn’t offer an easy method for migrating your operating system over to a new hard drive, so today I will introduce a Windows 7 migration tool to migrate any Windows OS . AOMEI Backupper, the most direct and effective tool, could help you clone Windows OS to SSD or HDD in a simple way.
AOMEI Backupper is a useful for any Windows migration tool. You may use it to migrate Windows OS to SSD or HDD,no need to spend hours reinstalling your old disk’s operating system and applications. Disk cloning returns you to action on the new disk in just minutes. Below is a detailed AOMEI Backupper tutorial on any Windows OS migration.
But there is a precondition. That is the space on the destination disk is able to accommodate all the valid data on the source disk. If there is not enough space on the destination disk, AOMEI Backupper will calculate and inform you that: The selected disk is too small, required the disk size at least: ++ GB when you select the disk as the destination.
DOWNLOAD AND INSTALL AOMEI BACKUPPER FOR FREE
Step 5: Wait while setup Install Partition Wizard software.
DOWNLOAD AND INSTALL AOMEI BACKUPPER FOR FREE
Step 2: Open AOMEIBackupperStd.exe and select the language.
Step 3: Click on Skip Button to continue.
Step 4: On the next Window, Accept the agreement and click on the Install Now Button.
Step 6: Connect your Hard Drive HDD/SSD to your computer and Click on Enjoy Now Button.
TRANSFER WINDOWS OS TO A HARD DRIVE HDD/SSD
Step 3: In main interface Select Clone tab.
Step 4: To clone a hard drive, select Disk Clone option under the Clone tab to transfer your Windows OS to SSD/HDD.
Step 5: Select the source disk (Disk0) which you want to clone, and then click Next.
Step 6: Select where you want to clone source disk to another drive or SSD as destination disk (Disk1) , then click Next.
Step 7: After that, you will be prompted the destination disk will be overwritten or deleted, please make sure the disk doesn't contain important personal files, folders, or documents, your data will go after cloning. then click on OK.
Step 8: Review the information about the source & destination disk and Confirm the settings, then click Start Clone to clone Windows OS to SSD/HDD safely.
Step 9: You can preview now the disk cloning operating, until the system clone progress reaches to 100%.
Step 10: The cloned disk completed successfully.
Step 11: Click Finish when all the disk cloning operations have been done.
In order to make Windows bootable from the new HDD or SSD, please shut down the computer after system cloning is completed. And then disconnect the source disk and connect the destination disk to the socket of the source disk.
BOOT FROM CLONED HARD DRIVE
If you're cloning the disk with operating system installed, it is suggested to restart your computer and continuously press a specific key (usually F2, F8, F12, Del) to enter BIOS Setup => Boot, then set the cloned disk as first boot device in BIOS or replace the old hard drive with the new drive directly to boot from the cloned drive.
We hope you enjoy my Website content as much as we enjoy offering them to you. If you have any questions or comments, please don't hesitate to let comment below.
Step 1: Prepare a Hard Drive as the target disk and connect it to your computer.
Step 2: Run the AOMEI Backupper software to the main interface.
Step 3: In main interface Select Clone tab.
Step 10: The cloned disk completed successfully.
Step 11: Click Finish when all the disk cloning operations have been done.
In order to make Windows bootable from the new HDD or SSD, please shut down the computer after system cloning is completed. And then disconnect the source disk and connect the destination disk to the socket of the source disk.
BOOT FROM CLONED HARD DRIVE
If you're cloning the disk with operating system installed, it is suggested to restart your computer and continuously press a specific key (usually F2, F8, F12, Del) to enter BIOS Setup => Boot, then set the cloned disk as first boot device in BIOS or replace the old hard drive with the new drive directly to boot from the cloned drive.
VIDEO TUTORIAL - INSTALLATION GUIDE
DOWNLOAD FILES
Click on below button to start Download the files from the download links.
Click on below button to start Download the files from the download links.
AOMEIBackupperStd.exe
DISCLAIMER
All videos on my Website and YouTube channel are for Educational purpose only to help people Fix errors and download and install software... for free. Anyone using these videos for any illegal or unlawful purpose will be solely responsible for his/her activity.
All videos on my Website and YouTube channel are for Educational purpose only to help people Fix errors and download and install software... for free. Anyone using these videos for any illegal or unlawful purpose will be solely responsible for his/her activity.






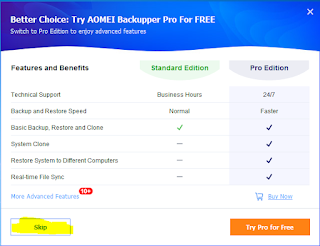



















0 Comments: