
Zorin OS 16 launched a few days back with stunning new looks, exciting new features along with a desktop layout similar to Windows 11. If you are switching over to Linux from Windows, then it is the right time to do it with Zorin OS 16. In this post, we’ll look at an easy step-by-step guide to install Zorin OS 16.
This guide illustrates how to install Zorin OS 16 – Step by Step. With Linux standing out over other operating systems with its ability to have multiple distributions which can be developed from each other, there is a distribution called is Zorin which was developed from Ubuntu 20.04 and aims to be a perfect replacement for macOS and Windows systems in design and environment issues.
Step 5: Double-click on the balenaEtcher download file to run the app. Press Flash from file to select the downloaded Zorin OS ISO file on your computer.
Step 6: Press Select target and choose the correct USB flash drive from the list.
After a few minutes, the USB flash drive will be ready for booting into Zorin OS 16.
ZORIN OS 16 INSTALLATION ON PC
In order to install Zorin OS, you must boot your computer from the USB Install Drive.
Step 1: Make sure that the written USB Install Drive is plugged into your computer.
Step 2: Switch the computer on. Immediately upon startup, press the indicated key repeatedly to open the Boot Device Menu. press F9, F10, F9 key dependent on the model of your PC. From the Boot Device Menu, select the option with "YOUR USB" to boot from the Install Drive.
Step 3: Select the Try or Install Zorin OS option from the Zorin OS welcome menu. If you have a modern NVIDIA graphics card. You can select the Try or Install Zorin OS (modern NVIDIA drivers) in order to boot and install with the official NVIDIA proprietary graphics drivers.
Step 1: When prompted, please connect to the Internet (if possible) in order to make sure all necessary software is downloaded during the installation process.
Step 1: Create a user account. Set username, and password for your Zorin system.
sudo apt update
This guide illustrates how to install Zorin OS 16 – Step by Step. With Linux standing out over other operating systems with its ability to have multiple distributions which can be developed from each other, there is a distribution called is Zorin which was developed from Ubuntu 20.04 and aims to be a perfect replacement for macOS and Windows systems in design and environment issues.
Zorin OS 16 was launched recently with many exciting features and an amazing desktop layout similar to Windows 11. It is not much heard but it exists more in the US Department of Defense and the International Space Station. Here it is most preferred due to its reliability and security with many functionalities.
If there is a Linux distribution that is making people talk about it is Zorin OS. Zorin OS is a proposal to bring Linux to people who have never used it. Therefore it is focused on the novice user that comes from macOS or Windows, you will learn how to install Zorin OS in a computer
The Linux system features 4 editions: the full Ultimate edition pay for downloading, core edition with modern Gnome Desktop, lite edition for old machines, and education for school use.
Pro (For Advanced Users)
Core (For Basic Usage)
Lite (For Old Computers)
Please choose the one that suits your requirements. While the Pro version will cost you $39, the Core and Lite are available free to download.
The Linux system features 4 editions: the full Ultimate edition pay for downloading, core edition with modern Gnome Desktop, lite edition for old machines, and education for school use.
Pro (For Advanced Users)
Core (For Basic Usage)
Lite (For Old Computers)
Please choose the one that suits your requirements. While the Pro version will cost you $39, the Core and Lite are available free to download.
REQUIREMENTS TO INSTALL ZORIN OS 16
CPU : 1 GHz Dual Core – Intel/AMD 64-bit processor
RAM : 2 GB
Storage : 15 GB (Core & Education) or 30 GB (Pro)
Display : 800 × 600 resolution
USB Drive : 16GB
Zorin Os Iso Image
A tool to write ISO image to USB
BEFORE INSTALLATION TRY ZORIN OS 16
If you are not sure to just install Zorin OS right now.
CPU : 1 GHz Dual Core – Intel/AMD 64-bit processor
RAM : 2 GB
Storage : 15 GB (Core & Education) or 30 GB (Pro)
Display : 800 × 600 resolution
USB Drive : 16GB
Zorin Os Iso Image
A tool to write ISO image to USB
BEFORE INSTALLATION TRY ZORIN OS 16
If you are not sure to just install Zorin OS right now.
Don’t worry just follow this tutorial till step 5 on ZORIN OS 16 INSTALLATION ON PC Section. When it prompts to Install Zorin OS or Try Zorin select Try Zorin.
The system will boot into Live USB mode here and you will be able to use Zorin OS without installation. Any changes that you make in this mode will be erased after reboot. But this will give you an idea if you like Zorin or not.
Step 1: You can download the etcher installation package from Etcher official website.
Step 2: Please download the image file corresponding your PC. Zorin OS 16 Core For basic use on modern computers, Zorin OS 15.3 Lite For basic use on low-spec PCs up to 15 years old. Zorin OS download page.
Step 4: Insert the USB flash drive into your computer.
Step 5: Double-click on the balenaEtcher download file to run the app. Press Flash from file to select the downloaded Zorin OS ISO file on your computer.
Step 6: Press Select target and choose the correct USB flash drive from the list.
After a few minutes, the USB flash drive will be ready for booting into Zorin OS 16.
ZORIN OS 16 INSTALLATION ON PC
In order to install Zorin OS, you must boot your computer from the USB Install Drive.
Step 1: Make sure that the written USB Install Drive is plugged into your computer.
Step 2: Switch the computer on. Immediately upon startup, press the indicated key repeatedly to open the Boot Device Menu. press F9, F10, F9 key dependent on the model of your PC. From the Boot Device Menu, select the option with "YOUR USB" to boot from the Install Drive.
Step 3: Select the Try or Install Zorin OS option from the Zorin OS welcome menu. If you have a modern NVIDIA graphics card. You can select the Try or Install Zorin OS (modern NVIDIA drivers) in order to boot and install with the official NVIDIA proprietary graphics drivers.
Step 1: While booting, Zorin OS will check the USB Install Drive to ensure there aren't any defects on the filesystem. We would recommend you to not skip this check the first time you use the USB Install Drive. This helps prevent issues while installing Zorin OS to your computer.
Step 1: In the next screen, you have two options, whether to install Zorin OS or try Zorin OS. The panel on the left displays the default language. However, you can alter this by selecting your desired language. Click Install Zorin OS and proceed as below.
Step 1: Then select your preferred keyboard layout. Click Continue.
Step 1: When prompted, please connect to the Internet (if possible) in order to make sure all necessary software is downloaded during the installation process.
Step 1: Proceed to the next window of updates and other software. Here, you choose whether to install updates in the installation process and also install third-party software. If you don’t want updates and software during this period uncheck the respective boxes and continue.
Step 1: You should reach a step titled Installation type. If you only want to have Zorin OS installed on your computer. Select the Erase disk and install Zorin option and press Install Now.
Step 1: In the next step, write changes to the disk. press Continue.
Step 1: Then select your date and time from the list displayed.
Step 1: Create a user account. Set username, and password for your Zorin system.
Step 1: Sit back, relax and wait for the Zorin OS 16 installation to complete.
Step 1: With the installation complete, restart your system. During this reboot period unplug the USB drive to avoid booting into it again.
Step 1: Launch the terminal from the App Menu. Let’s try to update our system.
sudo apt update
sudo apt upgrade
Congratulation! You have successfully installed Zorin OS 16 on your system. This is the end of our guide on how to install Zorin OS 16 Step by Step.
VIDEO TUTORIAL - INSTALLATION GUIDE
Congratulation! You have successfully installed Zorin OS 16 on your system. This is the end of our guide on how to install Zorin OS 16 Step by Step.
VIDEO TUTORIAL - INSTALLATION GUIDE
DOWNLOAD FILES
Click on below button to start Download the files from the download links.
We hope you enjoy my Website content as much as we enjoy offering them to you. If you have any questions or comments, please don't hesitate to let comment below.
Click on below button to start Download the files from the download links.
balenaEtcher-Portable-1.5.122
DISCLAIMER
All videos on my Website and YouTube channel are for Educational purpose only to help people Fix errors and download and install software... for free. Anyone using these videos for any illegal or unlawful purpose will be solely responsible for his/her activity.
All videos on my Website and YouTube channel are for Educational purpose only to help people Fix errors and download and install software... for free. Anyone using these videos for any illegal or unlawful purpose will be solely responsible for his/her activity.





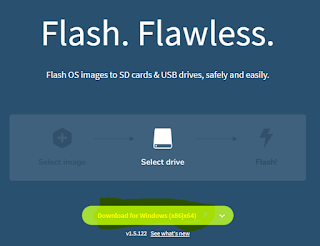























0 Comments: