
Today, I’ll show you how to install Ubuntu 20.04 LTS Desktop on a PC or laptop using USB bootable drive. It’s pretty straight forward and suitable for noobs but please remember, this is a clean installation of Ubuntu (not a dual boot) so any data on the target computer will be irreversibly lost.
When it comes to the choosing a Linux for beginners, Ubuntu always comes on the top. I am not going to tell you why you should use Ubuntu. I am going to show you how to install Ubuntu.
Ubuntu is one of the most popular Linux distributions. The reason being it’s main goal is to be the most user-friendly non-geek Linux operating system out there. As you will soon see, the Ubuntu 20.04 installation process is straightforward and simple to follow.
The method I am going to show in this tutorial is wipe out the entire system and let Ubuntu be your only operating system. In my experience, this is the easiest way to install Ubuntu.
Warning: This method removes all the other operating systems along with the data present on the disk. You may save your personal files, documents, pictures etc on an external USB disk or cloud storage if you want to use it later.
DOWNLOAD AN UBUNTU IMAGE AND ETCHER TOOL
You can download an Ubuntu image Here. Make sure to save it to a memorable location on your PC! For this tutorial, we will use the Ubuntu 20.04 LTS release.
To install Ubuntu Desktop, you need to write your downloaded ISO to a USB stick to create the installation media. This is not the same as copying the ISO, and requires some bespoke software.
For this tutorial, we’ll use balenaEtcher, as it runs on Linux, Windows and Mac OS. Choose the version that corresponds to your current operating system, download and install the tool.
Step 1: Insert the USB flash drive into your computer.
Step 2: Double-click on the balenaEtcher download file to run the app. Press Flash from file to select the downloaded Ubuntu 20.04 LTS ISO file on your computer.
Step 3: Press Select target and choose the correct USB flash drive from the list.
Step 4: Press Flash! to begin writing Ubuntu 20.04 LTS to the USB flash drive.
After a few minutes, the USB flash drive will be ready for booting into Ubuntu 20.04 LTS.
INSTALL UBUNTU BY REPLACE WINDOWS AND OTHER OPERATING SYSTEMS
Step 1: In the first step, keep connecting the USB drive and shut down your computer.
Step 2: In your device, you have to turn off the secure boot, and then you have to open the Boot Device Menu. press F9, F10, F12 key dependent on the model of your PC. From the Boot Device Menu, select the option with "YOUR USB" to boot from the Install Drive.
Step 3: You should now see the welcome screen inviting you to either try or install Ubuntu, to proceed, click Install Ubuntu.
If you click Try Ubuntu, you can preview Ubuntu without making any changes to your PC. You can return to the installer menu at any time by clicking the Install Ubuntu shortcut on the desktop.
Step 4: You will be asked to select your keyboard layout. Once you’ve chosen one, click Continue.
Step 5: Next, you will be prompted to choose between the Normal installation and Minimal installation options. The minimal installation is useful for those with smaller hard drives or who don’t require as many pre-installed applications.
In Other options, you will be prompted to download updates as well as third-party software that may improve device support and performance (for example, Nvidia graphics drivers) during the installation. It is recommended to check both of these boxes.
If you are not currently connected to the internet, you will be prompted to do so at this point. Ensure you are able to remain connected throughout the installation.
Step 6: This screen allows you to configure your installation. If you would like Ubuntu to be the only operating system on your device, select Erase disk and install Ubuntu, If you are happy to continue the installation without enabling encryption, click Install Now.
Step 11: Once the installation has completed, you will be prompted to restart your machine. Click Restart Now.
Step 12: When you restart, you will be prompted to remove your USB flash drive from the device. Once you’ve done this, press ENTER.
Step 13: Enter your password on the login screen (assuming you selected that option when creating your login details).
And that’s it, welcome to your new Ubuntu Desktop!
VIDEO TUTORIAL - INSTALLATION GUIDE
DOWNLOAD FILES
Click on below button to start Download the files from the download links.
We hope you enjoy my Website content as much as we enjoy offering them to you. If you have any questions or comments, please don't hesitate to let comment below.
DISCLAIMER
All videos on my Website and YouTube channel are for Educational purpose only to help people Fix errors and download and install software... for free. Anyone using these videos for any illegal or unlawful purpose will be solely responsible for his/her activity.
Related searches
When it comes to the choosing a Linux for beginners, Ubuntu always comes on the top. I am not going to tell you why you should use Ubuntu. I am going to show you how to install Ubuntu.
Ubuntu is one of the most popular Linux distributions. The reason being it’s main goal is to be the most user-friendly non-geek Linux operating system out there. As you will soon see, the Ubuntu 20.04 installation process is straightforward and simple to follow.
The method I am going to show in this tutorial is wipe out the entire system and let Ubuntu be your only operating system. In my experience, this is the easiest way to install Ubuntu.
Warning: This method removes all the other operating systems along with the data present on the disk. You may save your personal files, documents, pictures etc on an external USB disk or cloud storage if you want to use it later.
REQUIREMENTS
- A laptop or PC (obviously!) with at least 25GB of storage space.
- A flash drive (8GB as a minimum, 12GB or above recommended).
- Ubuntu ISO
- PC to make bootable USB and to install Linux on the hard drive.
- Internet access.
DOWNLOAD AN UBUNTU IMAGE AND ETCHER TOOL
You can download an Ubuntu image Here. Make sure to save it to a memorable location on your PC! For this tutorial, we will use the Ubuntu 20.04 LTS release.
To install Ubuntu Desktop, you need to write your downloaded ISO to a USB stick to create the installation media. This is not the same as copying the ISO, and requires some bespoke software.
For this tutorial, we’ll use balenaEtcher, as it runs on Linux, Windows and Mac OS. Choose the version that corresponds to your current operating system, download and install the tool.
Step 1: Insert the USB flash drive into your computer.
Step 2: Double-click on the balenaEtcher download file to run the app. Press Flash from file to select the downloaded Ubuntu 20.04 LTS ISO file on your computer.
Step 3: Press Select target and choose the correct USB flash drive from the list.
After a few minutes, the USB flash drive will be ready for booting into Ubuntu 20.04 LTS.
INSTALL UBUNTU BY REPLACE WINDOWS AND OTHER OPERATING SYSTEMS
Step 1: In the first step, keep connecting the USB drive and shut down your computer.
Step 2: In your device, you have to turn off the secure boot, and then you have to open the Boot Device Menu. press F9, F10, F12 key dependent on the model of your PC. From the Boot Device Menu, select the option with "YOUR USB" to boot from the Install Drive.
Step 3: You should now see the welcome screen inviting you to either try or install Ubuntu, to proceed, click Install Ubuntu.
If you click Try Ubuntu, you can preview Ubuntu without making any changes to your PC. You can return to the installer menu at any time by clicking the Install Ubuntu shortcut on the desktop.
Step 4: You will be asked to select your keyboard layout. Once you’ve chosen one, click Continue.
Step 5: Next, you will be prompted to choose between the Normal installation and Minimal installation options. The minimal installation is useful for those with smaller hard drives or who don’t require as many pre-installed applications.
In Other options, you will be prompted to download updates as well as third-party software that may improve device support and performance (for example, Nvidia graphics drivers) during the installation. It is recommended to check both of these boxes.
If you are not currently connected to the internet, you will be prompted to do so at this point. Ensure you are able to remain connected throughout the installation.
Step 6: This screen allows you to configure your installation. If you would like Ubuntu to be the only operating system on your device, select Erase disk and install Ubuntu, If you are happy to continue the installation without enabling encryption, click Install Now.
Step 8: Select your location and timezone from the map screen and click Continue.
Step 9: On this screen, you will be prompted to enter your name and the name of your computer as it will appear on the network. Finally, you will create a username and a strong password. You can choose to log in automatically or require a password. then click Continue.
Step 10: Now sit back and enjoy the slideshow as Ubuntu installs in the background.
Step 11: Once the installation has completed, you will be prompted to restart your machine. Click Restart Now.
Step 12: When you restart, you will be prompted to remove your USB flash drive from the device. Once you’ve done this, press ENTER.
Step 13: Enter your password on the login screen (assuming you selected that option when creating your login details).
And that’s it, welcome to your new Ubuntu Desktop!
It’s always good practice to ensure your system is up to date, especially after a fresh install.
You can update Ubuntu using the terminal.
Press CTRL+ALT+T to bring up a Terminal window or click the terminal icon in the sidebar.
Type in:
sudo apt update
You will be prompted to enter your login password.
You can update Ubuntu using the terminal.
Press CTRL+ALT+T to bring up a Terminal window or click the terminal icon in the sidebar.
Type in:
sudo apt update
You will be prompted to enter your login password.
To apply any updates, type:
sudo apt upgrade
sudo apt upgrade
VIDEO TUTORIAL - INSTALLATION GUIDE
DOWNLOAD FILES
Click on below button to start Download the files from the download links.
balenaEtcher-Portable-1.5.122
ubuntu-20.04.3-desktop-amd64.iso
We hope you enjoy my Website content as much as we enjoy offering them to you. If you have any questions or comments, please don't hesitate to let comment below.
DISCLAIMER
All videos on my Website and YouTube channel are for Educational purpose only to help people Fix errors and download and install software... for free. Anyone using these videos for any illegal or unlawful purpose will be solely responsible for his/her activity.

















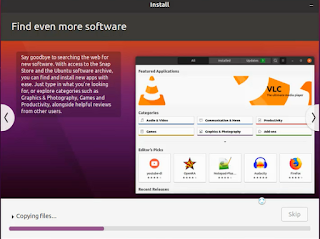










0 Comments: