
Linux Mint is one of the best Linux distributions for beginners. It is easy to use, doesn’t consume lots of system resource and has tons of software available.
I am using Linux Mint 20 Cinnamon edition. However, the steps work for other Mint versions and desktop variants like Xfce and MATE. The screenshot might look a little bit different but the steps remain the same.
Besides being my personal desktop Linux favorite, it works well for Windows users. That’s because Mint’s default Cinnamon interface looks and works a lot like Windows 7’s Aero interface. Sure, there’s a learning curve, but I found it easier to pick up than Windows 10’s desktop.
Another advantage, which Mint shares with other Linux distros, is it runs on low-power hardware. You can run Mint on any of your Windows 7 PCs. All Linux Mint needs to run is an x86 processor, 1GB of RAM (you’ll be happier with 2GB or 4GB), 15GB of disk space, a graphics card that works at 1024 x 768 resolution, and a CD/DVD drive or USB port. That’s it. Heck, you can run Mint on pretty much any Windows XP PC, if you have one around.
Linux Mint comes in the form of an ISO image (an .iso file) which can be used to make a bootable DVD or a bootable USB stick.
This guide will help you download the right ISO image, create your bootable media and install Linux Mint on your computer.
Warning!
This method of installing Linux Mint formats your entire disk. That means any data present on the system will be wiped out. For this reason, please save your data on an external USB disk so that you can copy it back after installing Mint.
REQUIREMENTS TO INSTALL MINT CINNAMON EDITION:
- A USB of at least 4 GB in size.
- Downloading Linux Mint ISO and live-USB making tool.
- This is optional but if you have important data on the system where you are going to install Linux Mint, you should copy the files on an external disk.
SYSTEM REQUIREMENTS FOR LINUX MINT CINNAMON EDITION
- Minimum 1 GB RAM (2 GB recommended for a comfortable usage).
- Minimum 15 GB of disk space (20 GB recommended).
- Minimum 1024×768 resolution (on lower resolutions, press ALT to drag windows with the mouse if they don’t fit in the screen).
DOWNLOAD A LINUX MINT CINNAMON EDITION IMAGE AND ETCHER TOOL
You can Download Mint Cinnamon Edition from their Official site. Click Here to visit their Official Site.
In my case, I’ll download Mint Cinnamon Edition, The most popular version of Linux Mint is the Cinnamon edition. Cinnamon is primarily developed for Linux Mint. It is slick, beautiful, and full of new features.
To install Mint Cinnamon, you need to write your downloaded ISO to a USB stick to create the installation media. This is not the same as copying the ISO, and requires some bespoke software.
For this tutorial, we’ll use balenaEtcher, as it runs on Linux, Windows and Mac OS. Choose the version that corresponds to your current operating system, download and install the tool.
Step 1: Insert the USB flash drive into your computer.
Step 2: Double-click on the balenaEtcher download file to run the app. Press Flash from file to select the downloaded Linux Mint Cinnamon ISO file on your computer.
Step 3: Press Select target and choose the correct USB flash drive from the list.
Step 1: Plug in the live USB of Linux Mint and restart your system.
Step 2: At the boot screen when you see the logo of your computer manufacturer, press F2 or F9 or F10 or F12 to enter the Boot Menu.
Step 3: Now you should boot into the live Linux Mint environment. You’ll see a screen like this that gives you a couple of options. Go with the first option.
Step 4: You’ll see a Install Linux Mint icon on the desktop. Click on it to start the installation procedure.
Step 7: Connect to the Internet by Ethernet Cable or Wifi.
Step 8: Tick the box if you want install the multimedia codecs and click Continue.
Step 9: Choose an installation type, If Linux Mint is the only operating system you want to run on this computer and all data can be lost on the hard drive, choose Erase disk and install Linux Mint and click Install Now.
Step 12: Enter your user details, you’ll asks you to set username and password. Use a strong password, you’ll have to use it all the time, then click Continue.
Step 13: Enjoy the slideshow while Linux Mint is installed on your computer. You just have to wait for like 5-10 minutes for the installation to complete.
Step 16: Well, that’s it. You’ll now boot into Linux Mint. Enter your password you had created earlier
Step 17: You’ll enter Linux Mint to see a welcome screen like this.
Now explore and enjoy Linux Mint 20 Cinnamon Edition on PC.
UPDATING LINUX MINT VIA TERMINAL
Linux Mint gives you the option to click the shield icon to launch Mint Update Manager, in order to update the system and upgrade the currently installed apps, tools and other elements. However, if you want to get to grips with Linux properly, using the Terminal as much as possible is important, so lets take a look at updating Mint using command lines.
To start the entire Upgrade and Update process, enter:
sudo apt-get update
Followed by your password.
Now try this:
sudo apt-get upgrade.
Depending on the state of your updates, if you have any waiting to be installed, you might be asked if you want to apply the results of the sudo apt-get upgrade command.
You can press y to accept and continue.
What’s happening here is that apt-get has some updated software to apply to Mint and you’re okaying the action.
VIDEO TUTORIAL - INSTALLATION GUIDE
DOWNLOAD FILES
Click on below button to start Download the files from the download links.
We hope you enjoy my Website content as much as we enjoy offering them to you. If you have any questions or comments, please don't hesitate to let comment below.
DISCLAIMER
All videos on my Website and YouTube channel are for Educational purpose only to help people Fix errors and download and install software... for free. Anyone using these videos for any illegal or unlawful purpose will be solely responsible for his/her activity.
DOWNLOAD FILES
Click on below button to start Download the files from the download links.
balenaEtcher-Portable-1.5.122
linuxmint-20.2-cinnamon-64bit.iso
We hope you enjoy my Website content as much as we enjoy offering them to you. If you have any questions or comments, please don't hesitate to let comment below.
DISCLAIMER
All videos on my Website and YouTube channel are for Educational purpose only to help people Fix errors and download and install software... for free. Anyone using these videos for any illegal or unlawful purpose will be solely responsible for his/her activity.








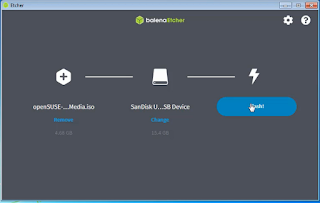























0 Comments: