
Want to connect to a remote computer or let someone else connect to your system?
Chrome Remote Desktop is a free and simple way to do this. You can use it on any computer running Chrome, as long as it's online. you can use your mobile phone to access files and applications on another computer over the Internet with Chrome Remote Desktop.
Chrome Remote Desktop is available on the web on your computer. You will need to download the Chrome Remote Desktop app to use your mobile device for remote access.
Chrome Remote Desktop works on Windows, Mac, Linux and Chrome OS. Despite its name, you don't actually need Google Chrome to use the service, we tested it as functional in Firefox and opera browsers. However, Google recommends it for the best results, so you should use Chrome if possible.
Also, you can remotely access and control a desktop with an Android or iOS device. We'll show you how to install Chrome Remote Desktop on windows OS so you have everything you need to use it. You'll need a Google account, so make sure that's set up before proceeding.
WHY CHROME REMOTE DESKTOP
- It’s free!
- It is lightweight and fast.
- It is user-friendly.
SET UP REMOTE ACCESS TO YOUR COMPUTER
You can set up remote access to your Mac, Windows, or Linux computer.
Step 1: On the Chrome browser, access the Chrome Remote Desktop web page.
Step 2: If you want to make your current computer accessible using Chrome Remote Desktop on other computers or mobile phone, click on Access my computer Button.
Step 6: This will launch a new window to the Chrome Remote Desktop extension on the Chrome Web Store. Click Add to Chrome.
Step 7: Add extension to approve the permissions. You can then close the new window.
Step 8: Next, you'll see a prompt to download a file called chromeremotedesktophost.msi. Save this somewhere convenient, then click Accept & Install in the Ready to install box to run the installer.
Step 9: Choose Run.
Step 11: Next, you'll need to choose a PIN for this device. You must enter this every time you connect to this computer using Chrome Remote Desktop. Enter a PIN that's at least six characters, check the box if you want to let Google collect usage statistics, and hit Start.
Step 12: Now on the Remote Access tab, you'll see your current computer listed as Online. This means everything is ready.
Step 1: On your phone or tablet, open the Chrome Remote Desktop app. If you don’t have it, download it from Google Play if you have android or from iTunes for iPhone or iPad.
Step 2: Sign in with your same Google account in your computer.
Step 3: You'll see the added machine under My Computers. Tap the computer you want to access from the list. If a computer is dimmed, it’s offline or unavailable.
Step 4: It will ask for the PIN set for the remote system while registering the system with Chrome Remote Desktop. Once entered the pin, the user will be able to access its own system located at remote via phone.
Step 5: You can control the computer in two different modes. To switch between modes, tap the icon in the toolbar.
To do actions with a virtual mouse pointer, tap Trackpad mode
To do actions with taps, tap Touch mode
It is free, so stop complaining and take advantage of it. Imagine your home or office computer on your mobile!
VIDEO TUTORIAL - INSTALLATION GUIDE
DOWNLOAD FILES
Click on below button to start Download the files from the download links.
We hope you enjoy my Website content as much as we enjoy offering them to you. If you have any questions or comments, please don't hesitate to let comment below.
DISCLAIMER
All videos on my Website and YouTube channel are for Educational purpose only to help people Fix errors and download and install software... for free. Anyone using these videos for any illegal or unlawful purpose will be solely responsible for his/her activity.
VIDEO TUTORIAL - INSTALLATION GUIDE
DOWNLOAD FILES
Click on below button to start Download the files from the download links.
Chrome Remote Desktop for Computer
Chrome Remote Desktop for Android
Chrome Remote Desktop for iPhone & iPad
We hope you enjoy my Website content as much as we enjoy offering them to you. If you have any questions or comments, please don't hesitate to let comment below.
DISCLAIMER
All videos on my Website and YouTube channel are for Educational purpose only to help people Fix errors and download and install software... for free. Anyone using these videos for any illegal or unlawful purpose will be solely responsible for his/her activity.















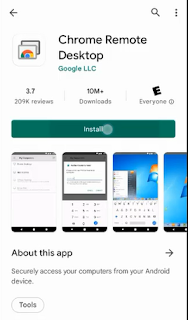







0 Comments: