
Google Drive is a consumer-first platform that offers cloud storage solutions for both individuals and enterprises. With numerous features, an easy user interface, and exceptional compatibility with other Google products, it’s certainly a great platform to keep your files safe and secure.
Google Drive for desktop is a desktop application that provides live access to your Google at IU My Drive content in the cloud through Windows Explorer and Mac Finder. With Google Drive for desktop, you can store, edit, and collaborate on files and folders associated with your Google at IU account without using up disk space on your computer.
Almost every android user knows about Google Drive but very few know that it can be downloaded and installed on a computer operating with Windows 10 as well. The desktop client of this cloud storage solution helps you sync and upload files to your Google Drive account automatically.
Google Drive is one of the promising cloud storage. But sometimes the installation of this software itself becomes an issue. Therefore to help you out in this situation today we’ll be describing to you how to install Google Drive on Windows 11, step by step.
DOWNLOAD GOOGLE DRIVE
Firstly we will download Google Drive, for our windows 10/11 machine. Visit Google Drive on the web.
Firstly we will download Google Drive, for our windows 10/11 machine. Visit Google Drive on the web.
Select Download Drive for Desktop button and it will download the relevant file on Windows.
We won’t access Google Drive files from the web version, instead, we will download the native app on Mac so that you don’t have to go through the cumbersome Google Drive web experience again.
INSTALL GOOGLE DRIVE FOR DESKTOP
Step 1: Once the download gets finished open the downloaded file in the folder where it has been downloaded. Double click, on the downloaded file to start the Installation.
Step 2: An installation window will popup, there tick both the checkboxes and, click on the Install button.
Step 3: After successful installation, a popup window will appear asking you to sign in to your Google Account. There, simply click on the Sign-in With Browser button.
Step 5: Now, safely enter the password of your Gmail account submitted before. After that, click on the Next button.
Step 6: A security warning from Google will show up, so here click on the Sign-in button.
Step 7: Open up, Windows File Explorer, there will be a new drive with the name Google Drive.
Step 8: The little cloud icon under the file or folder indicates that the file is stored in the cloud and whether it’s taking any space on your computer.
Step 9: You can download only files that you need for offline usage and choose specific files and folders to make available offline. You can right-click the file that you need and select offline access to download it on the device.
Step 10: Go to Google Drive Settings then select Preferences menu.
Step 11: From the Preferences menu, you can add a folder from the computer to Google Drive to upload files and media.
Step 12: You should select the Stream files option that will store all My Drive files in the cloud only. Meaning, you can view all your files from Google Drive on Windows, but it won’t take any space.
VIDEO TUTORIAL - INSTALLATION GUIDE
DOWNLOAD FILES
Click on below button to start Download the files from the download links.
GoogleDriveSetup.exe
We hope you enjoy my Website content as much as we enjoy offering them to you. If you have any questions or comments, please don't hesitate to let comment below.
DISCLAIMER
All videos on my Website and YouTube channel are for Educational purpose only to help people Fix errors and download and install software... for free. Anyone using these videos for any illegal or unlawful purpose will be solely responsible for his/her activity.












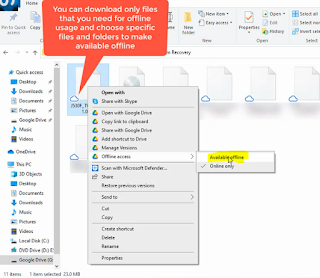







0 Comments: