
Xubuntu is a popular lightweight Linux distribution that is based on Ubuntu. It ships with an Xfce desktop environment which is light, stable, and highly configurable.
Xubuntu is an operating system; more specifically, it is a flavor of the Ubuntu Linux distribution designed for customization, good performance on older computers, and a smooth usable user interface. While instructions for installing Ubuntu are extant, this set of instructions is specifically for installing Xubuntu using its own installation image.
Linux is an operating system that can run on almost any hardware. Thanks to its lower hardware resource requirement (depends on the distro, but on average, still lower), you can run it on even the most potato computer you can find in your attic.
Xubuntu 21.10 "Impish Indri" was released in October 2021. The stable release is supported until June 2022. For environments requiring stability and long-term support, Xubuntu 20.04 LTS is supported until April 2023.
Being a lightweight distribution, Xubuntu is a perfect choice for users who are running modern PCs with low RAM and CPU resources. It also works quite well on older hardware.
PRE-REQUISITES
Before getting started out, ensure your system meets the following minimum requirements:
- 1.5 GHz dual-core Intel.
- AMD processor with at least 1 GB RAM (2 GB is Recommended).
- 9 GB of free hard disk space (20 GB is recommended).
DOWNLOAD XUBUNTU 21.10 LINUX AND ETCHER TOOL
You need an ISO image of Xubuntu 21.10. You can Download it from the Official Xubuntu download page. You also need a 16GB USB drive which will be used as a bootable installation medium.
You need an ISO image of Xubuntu 21.10. You can Download it from the Official Xubuntu download page. You also need a 16GB USB drive which will be used as a bootable installation medium.
Next you will go to this page and download xubuntu-21.10-desktop-amd64.iso and make sure the file end with .iso
To install Xubuntu 21.10 Impish Indri Linux, you need to write your downloaded ISO to a USB stick to create the installation media. This is not the same as copying the ISO, and requires some bespoke software.
For this tutorial, we’ll use balenaEtcher, as it runs on Linux, Windows and Mac OS. Choose the version that corresponds to your current operating system, download and install the tool.
CREATE A BOOTABLE USB STICK
Step 1: Insert the USB flash drive into your computer.
Step 2: Double-click on the balenaEtcher download file to run the app. Press Flash from file to select the downloaded Xubuntu 21.10 Impish Indri ISO file on your computer.
Step 3: Press Select target and choose the correct USB flash drive from the list.
Step 4: Press Flash! to begin writing Xubuntu 21.10 Impish Indri Linux to the USB flash drive.
For this tutorial, we’ll use balenaEtcher, as it runs on Linux, Windows and Mac OS. Choose the version that corresponds to your current operating system, download and install the tool.
CREATE A BOOTABLE USB STICK
Step 1: Insert the USB flash drive into your computer.
Step 2: Double-click on the balenaEtcher download file to run the app. Press Flash from file to select the downloaded Xubuntu 21.10 Impish Indri ISO file on your computer.
Step 4: Press Flash! to begin writing Xubuntu 21.10 Impish Indri Linux to the USB flash drive.
After a few minutes, the USB flash drive will be ready for booting into Xubuntu 21.10 Impish Indri Linux.
BEGIN INSTALL XUBUNTU 21.10 IMPISH INDRI ON YOUR COMPUTER
Step 1: Insert the USB flash drive into your computer.
Step 2: While the system would restart and initialize start pressing F9 (or Del or F10 or F12 or Esc) to display Boot Menu. The key could be different on different make and model, try other keys as per Make and Model of your machine.
Step 3: From the Boot Menu, select Flash Drive as Boot Device and Hit Enter. It may be at different serial number in different systems. Wait for the system to Boot from the Flash Drive.
Step 5: On startup, you will see a Xubuntu log splash on the screen. The installer will perform some filesystem integrity checks. This can take a while, so just be patient.
Step 1: Insert the USB flash drive into your computer.
Step 2: While the system would restart and initialize start pressing F9 (or Del or F10 or F12 or Esc) to display Boot Menu. The key could be different on different make and model, try other keys as per Make and Model of your machine.
Step 3: From the Boot Menu, select Flash Drive as Boot Device and Hit Enter. It may be at different serial number in different systems. Wait for the system to Boot from the Flash Drive.
Step 4: Select first option Xubuntu and press Enter.
Step 6: When the computer first boots up, you'll be given the option to choose between trying Xubuntu and installing it. Press Try Xubuntu.
Step 7: This will bring you to Xubuntu LiveCD desktop like this. Now, double-click the Install Xubuntu 21.10 icon.
Step 8: It might take a few seconds to load up the Xubuntu installer. When it starts, it will ask for your preferred language. Select it and press Continue.
Step 9: Here you can verify that your keyboard layout is correct and make any changes if necessary. Again, click Continue to proceed.
Step 11: The setup will ask if you want to normal or minimal installation of Xubuntu and download update also any third-party software that your system may need. Check Install third-party software, then Continue.
Step 12: Next, you'll determine how Xubuntu handles your hard drive. If you don't have anything on it, or you're ready to wipe it clean and start over with Xubuntu, leave Erase disk and install Xubuntu checked, and press Install Now.
Step 13: Next in the installation, click Continue.
Step 15: Then, set up your user account. Fill in the fields for your name, username, the computer's name, and your password. Make sure that the password is strong the account will have admin access. then click Continue.
Step 16: Wait while Xubuntu sets itself up on your computer.
Step 17: When it's finished, you'll see a message letting you know that the install was successful. Press Reboot Now to restart into your new Xubuntu install.
Step 18: Remove the bootable USB drive and press ENTER.
Step 19: Once the system reboots, a login GUI will be displayed whereupon you will be required to provide your password to access the desktop.
UPDATE AND UPGRADE XUBUNTU 21.10 IMPISH INDRI OPERATING SYSTEM
The first thing you need to do after installing Xubuntu 21.10 Impish Indri is updating your system. Even though you just installed it, the ISO you used might have been old. As such, there should be some pending updates for the installed software and packages.
Click on the Launcher icon on the taskbar and look for Terminal or by right click on Desktop and tap Open Terminal Here.
let’s try and update the system using:
sudo apt-get update
Followed by your password.
sudo apt-get update
Followed by your password.
Now try this:
sudo apt-get upgrade
sudo apt-get upgrade
VIDEO TUTORIAL - INSTALLATION GUIDE
DOWNLOAD FILES
Click on below button to start Download the files from the download links.
balenaEtcher-Portable-1.5.122
xubuntu-21.10-desktop-amd64.iso
We hope you enjoy my Website content as much as we enjoy offering them to you. If you have any questions or comments, please don't hesitate to let comment below.
DISCLAIMER
All videos on my Website and YouTube channel are for Educational purpose only to help people Fix errors and download and install software... for free. Anyone using these videos for any illegal or unlawful purpose will be solely responsible for his/her activity.



















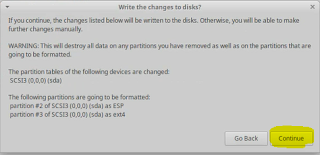














0 Comments: