
Q4os Linux is a 5 year LTS operating system which is directly based on the Debian (Stable) family of distributions. The Debian base means that it is compatible with a multitude of software if you are considering installing Q4os Linux.
It’s aimed at users who just want a simple, stable, easy to use Linux operating system that they can conveniently run on an aging computer so they may surf the web, check emails, watch videos, and even play games while offering them a good level of security and privacy.
One of the desktop environments used by Q4os Linux is the Trinity desktop. It looks similar to a Windows style desktop with a task bar on the bottom.
Q4OS as an operating system is uniquely compatible with all modern computers, so it can be used on any computer without any modification post-installation (save for apps and the occasional dependency install).
DOWNLOAD Q4OS LINUX AND ETCHER TOOL
You need an ISO image of Q4OS Linux. You can Download it from the Official Q4OS Linux download page. You also need a 8GB USB drive which will be used as a bootable installation medium.
To install Q4OS Linux, you need to write your downloaded ISO to a USB stick to create the installation media. This is not the same as copying the ISO, and requires some bespoke software.
For this tutorial, we’ll use balenaEtcher, as it runs on Linux, Windows and Mac OS. Choose the version that corresponds to your current operating system, download and install the tool.
CREATE A BOOTABLE USB STICK
Step 1: Insert the USB flash drive into your computer.
Step 2: Double-click on the balenaEtcher download file to run the app. Press Flash from file to select the downloaded Q4OS ISO file on your computer.
Step 3: Press Select target and choose the correct USB flash drive from the list.
Step 4: Press Flash! to begin writing Q4OS Linux to the USB flash drive.
For this tutorial, we’ll use balenaEtcher, as it runs on Linux, Windows and Mac OS. Choose the version that corresponds to your current operating system, download and install the tool.
CREATE A BOOTABLE USB STICK
Step 1: Insert the USB flash drive into your computer.
Step 2: Double-click on the balenaEtcher download file to run the app. Press Flash from file to select the downloaded Q4OS ISO file on your computer.
Step 4: Press Flash! to begin writing Q4OS Linux to the USB flash drive.
After a few minutes, the USB flash drive will be ready for booting into Q4OS Linux.
INSTALLATION OF Q4OS LINUX
Step 1: Insert the USB flash drive into your computer.
Step 2: While the system would restart and initialize start pressing F9 (or Del or F10 or F12 or Esc) to display Boot Menu. The key could be different on different make and model, try other keys as per Make and Model of your machine.
Step 3: From the Boot Menu, select Flash Drive as Boot Device and Hit Enter. It may be at different serial number in different systems. Wait for the system to Boot from the Flash Drive.
Step 5: One of the icons on the live desktop is the installation package. To get the installation process going all that is required is to double click on Install Q4OS icon.
Step 7: Next you can select your own location and timezone, if you already have a network connection this should be set correctly, but you can change it to your preference.
Step 8: Next we can choose our keyboard, there is an area to test the keys are working correctly, use this and make sure you select the correct one.
Step 10: It is necessary to Erase disk and only have the Q4os Linux operating system there without Windows. The reason is that the Windows updates do not play nice with Linux. So dual boots that include Windows can cause a lot of needless problems that are best avoided.
Step 11: Next we can choose our user information, Your full name, the username you wish to use, a password which must be entered twice, you can set Q4OS to log-in automatically if you wish, and lastly you can set the machines name for the local network.
Step 12: Finally, a summary of the choices made during the procedure, you can decide whether to change the chosen settings, and then go back, or proceed with the installation of the system. Click on Install.
Step 13: With the selected installation being approved, the installation progress bar is revealed as is shown below. There is a bit of a wait while files are copied, downloaded , and installed.
Step 14: When the installation has completed you will be asking if you want to boot into your new system, click on Done and remove the USB from the drive and you will be booted into the fresh system.
You will now be presented with some scrolling text as the system loads and then after a minute or so you will be at your desktop.
WHAT TO DO AFTER INSTALLING Q4OS LINUX
Update Q4OS Linux using command line in the Terminal
All you have to do is to fire up the Terminal emulator app or another terminal emulator of your choice.
Update Q4OS Linux using command line in the Terminal
All you have to do is to fire up the Terminal emulator app or another terminal emulator of your choice.
Let’s try and update the system using:
sudo apt-get update
sudo apt-get update
Followed by your password.
Pay attention to the progress of the Terminal and enter Y when needed.
In some cases, you may need to reboot your Q4OS system for the installed updates to work properly.
VIDEO TUTORIAL - INSTALLATION GUIDE
DOWNLOAD FILES
Click on below button to start Download the files from the download links.
balenaEtcher-Portable-1.5.122
q4os-4.7-x64.r1.iso
We hope you enjoy my Website content as much as we enjoy offering them to you. If you have any questions or comments, please don't hesitate to let comment below.
DISCLAIMER
All videos on my Website and YouTube channel are for Educational purpose only to help people Fix errors and download and install software... for free. Anyone using these videos for any illegal or unlawful purpose will be solely responsible for his/her activity.




















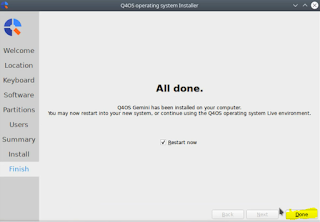









0 Comments: