
Have you tried to install Windows 11 on your computer, especially a clean installation? Have you ever encountered an error “This PC can’t run Windows 11” when installing Windows 11? there is a way which you can use to install Windows 11 without any error?
Then the error raises the caption “This PC doesn’t meet the minimum system requirement to install this version of Windows. For more information visit system requirement page.“. To solve this error when installing Windows 11 it is very easy.
since many user’s computers do not have the TPM technology especially computers from a fourth-generation or older. So, is there a way to install Windows 11 on the computer by bypassing the TPM 2.0, well, the answer is,
well, then congratulations this guide below will help you on installing Windows 11 without any error on your computer. unfortunately, every user is not very lucky because they faced an error during the installation of Windows 11. because they faced an error known as this PC and can not install Windows 11 this PC does not have the TPM 2.0 technology.
Windows 11 has been released by Microsoft in 2021. The early-stage version of Windows 11 seems similar to Windows 10x with some improvements especially on its appearance and speed. For the installation process of Windows 11 isn’t too difficult, you can follow the following guidelines.
THIS PC CAN’T RUN WINDOWS 11 DUE TO TPM 2.0
Check status of TPM Security in your device. Here’s how you can do that:
In the Search box, type tpm.msc and when Microsoft common console document appears in search results, click to open it.
Next, head over to Status and if its reads “TPM is ready to use“, then it’s ON already.
In case, you see a Status “Compatible TPM cannot be found“, then its OFF, and its time to turn it ON.
Again, enter the BIOS of your device and locate the TPM option and turn it ON. You need to keep in mind that different device has different steps so you can search the web turn on TPM setting for your device.
THIS PC CAN’T RUN WINDOWS 11 DUE TO SECURE BOOT
If you’re seeing This PC Can’t Run Windows 11″ error message due to Secure boot, then here’s what you need to do:
Check out the steps discussed here to confirm Secure Boot status. If it’s OFF, then you need to enter BIOS in your device.
Here, you need to look for Secure Boot option and turn it ON. Different devices have different ways to turn it ON. You can search the web to locate Secure Boot option for your device.
After doing this try to install Windows 11.
THOSE USERS WHO’RE SEEING BOTH REASON TPM AND SECURE BOOT IN ERROR MESSAGE HAVE TO TURN ON BOTH OPTIONS.
Step 1: Download the Windows 10 ISO File drom the download section.
Step 2: Open Windows 10 ISO file with WinRAR and extact “sources” file that contains the files for Windows 10.
Step 3: Copy all the files in the “sources” folder that you just extracted except install.esd, then paste them into the “sources” folder inside your bootable USB. Please click replace all files if there is the same file.
Step 4: Now restart your PC/Laptop, then you can try to reinstall Windows 11 normally. The problem “This PC can’t run Windows 11” should be resolved properly.
Step 5: Boot your target PC from the USB drive installation. You may need to hit a key or re-arrange the boot order to boot from USB.
Step 10: In the options for partitioning the disk, please click “New“, “Apply“, “OK” then click the “Next” button and before that activate the cursor on the correct hard disk partition, usually with a large size.
Step 15: Name your PC and click Next.
Step 19: Enable or disable privacy settings and click Next.
Step 20: Select your interests to help customize Windows 11 recommendations or, better yet, click Skip.
Check out the steps discussed here to confirm Secure Boot status. If it’s OFF, then you need to enter BIOS in your device.
Here, you need to look for Secure Boot option and turn it ON. Different devices have different ways to turn it ON. You can search the web to locate Secure Boot option for your device.
After doing this try to install Windows 11.
THOSE USERS WHO’RE SEEING BOTH REASON TPM AND SECURE BOOT IN ERROR MESSAGE HAVE TO TURN ON BOTH OPTIONS.
HOW TO FIX THIS PC CAN’T RUN WINDOWS 11 DUE TO MINIMUM SYSTEM REQUIREMENT
In case, you’re seeing this error message because your device didn’t meet the minimum system requirement to install Windows 11. You can still install Windows 11 using a quick workaround.
This issue occurs only because of compatibility of windows 11 that just launch may not support with old hardware.
Step 1: Download the Windows 10 ISO File drom the download section.
Step 2: Open Windows 10 ISO file with WinRAR and extact “sources” file that contains the files for Windows 10.
Step 3: Copy all the files in the “sources” folder that you just extracted except install.esd, then paste them into the “sources” folder inside your bootable USB. Please click replace all files if there is the same file.
Step 4: Now restart your PC/Laptop, then you can try to reinstall Windows 11 normally. The problem “This PC can’t run Windows 11” should be resolved properly.
Step 5: Boot your target PC from the USB drive installation. You may need to hit a key or re-arrange the boot order to boot from USB.
Step 10: In the options for partitioning the disk, please click “New“, “Apply“, “OK” then click the “Next” button and before that activate the cursor on the correct hard disk partition, usually with a large size.
Step 14: Connect to your network if you don't have wifi click on I don't have internet.
Step 15: Name your PC and click Next.
Step 18: Click "Set up as new device" (or you can restore a previous config).
Step 19: Enable or disable privacy settings and click Next.
Step 20: Select your interests to help customize Windows 11 recommendations or, better yet, click Skip.
Step 21: Select either the Back up my files with OneDrive or Only save file to this PC option.
VIDEO TUTORIAL - INSTALLATION GUIDE
DOWNLOAD FILES
Click on below button to start Download the files from the download links.
Click on below button to start Download the files from the download links.
MediaCreationTool21H1
DISCLAIMER
All videos on my Website and YouTube channel are for Educational purpose only to help people Fix errors and download and install software... for free. Anyone using these videos for any illegal or unlawful purpose will be solely responsible for his/her activity.
All videos on my Website and YouTube channel are for Educational purpose only to help people Fix errors and download and install software... for free. Anyone using these videos for any illegal or unlawful purpose will be solely responsible for his/her activity.










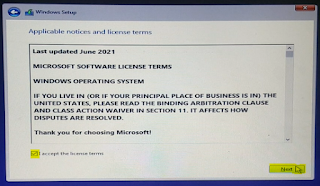





















0 Comments: