
Windows 11 makes changing a password a straightforward process that only requires a few button clicks, the existing password, and the password you’d like to use moving forward. But there is one caveat, Logging in via Windows Hello, the passwordless authentication mechanism that allows you to use facial recognition, fingerprint scanning, a physical security key, or a PIN instead of a password, will make it so you can’t go back to using a password to sign in.
Keep in mind that with Windows 11, you are no longer allowed to use a Microsoft account without any type of sign-in option protection (PIN, fingerprint, or Windows face). So if you are unable to remove the sign-in option on Windows 11, keep in mind that this is not an actual bug, it’s actually a feature.
Microsoft previously allowed Windows users to switch between using Windows Hello and password-based authentication to access their PCs. That appears to have changed with Windows 11, however, which doesn’t come as much of a surprise. Microsoft has been trying to kill passwords for years, and it recently advised millions of people to delete their Microsoft account’s password in favor of one of the authentication options available via Windows Hello.
Microsoft account is in use As long as you’re using a Microsoft account, you won’t be able to remove both your PIN and your Fingerprint account. Fortunately, these requirements are only put in place for users connected through a Microsoft account. If you want to let go of your PIN or Fingerprint on Windows 11, the only option is to migrate to a local account.
Microsoft previously allowed Windows users to switch between using Windows Hello and password-based authentication to access their PCs. That appears to have changed with Windows 11, however, which doesn’t come as much of a surprise. Microsoft has been trying to kill passwords for years, and it recently advised millions of people to delete their Microsoft account’s password in favor of one of the authentication options available via Windows Hello.
Microsoft account is in use As long as you’re using a Microsoft account, you won’t be able to remove both your PIN and your Fingerprint account. Fortunately, these requirements are only put in place for users connected through a Microsoft account. If you want to let go of your PIN or Fingerprint on Windows 11, the only option is to migrate to a local account.
Local accounts that haven’t been set up to use Windows Hello can still rely on passwords to sign in, though. Here’s how to change from Hello PIN to password in Windows 11.
THE DIFFERENCE BETWEEN WINDOWS HELLO PIN AND A PASSWORD
The main difference between a password and a Hello PIN is that the PIN belongs to the specific device where you set it. If you don’t have the required hardware, that PIN is meaningless. If someone steals your password, they can access your account from any computer.
However, if they steal your PIN, they would need to steal your physical device too! yourself also cannot use that PIN anywhere but on that device. For each device that you intend to sign into, you must install it with the PIN.
REMOVE WINDOWS HELLO PIN REQUIREMENT BY USING A LOCAL ACCOUNT
If you’re really keen on getting rid of your PIN you’ll need to configure a local account and set up a password instead. This will be done from the Settings menu, but keep in mind that you need to let go of your current Microsoft account.
In case you’re looking for step by step instructions on changing the Windows 11 Hello Pin to a local password, follow the instructions below:
Step 1: Open up the Settings menu on Windows 11.
Step 1: Once you’re inside the Settings menu of Windows 11, click on Accounts from the vertical menu on the left.
Step 1: Once you’re inside the Accounts menu, move over to the right-hand side section and click on Family & other users.
Step 1: Once you’re inside the Family & other users tab, check if you have any accounts under Other users. If you have remove them before moving to the next potential fix below.
Step 1: Next, return to the root Accounts menu, then click on Your info from the right-hand section of the screen
Step 1: Once you’re inside the Your info tab, scroll down to the Account Settings menu and click on Sign in with a local account instead.
Step 1: At the next prompt, you will be asked to provide the password of your Microsoft account. then press OK.
Step 1: Finally, make the switching to a local account permanent by clicking on the Sign out and finish button.
Step 1: Next, go to the root Accounts menu to remove Hello PIN, then click on Sign-in Options from the right-hand section of the screen.
We hope you enjoy my Website content as much as we enjoy offering them to you. If you have any questions or comments, please don't hesitate to let comment below.
The main difference between a password and a Hello PIN is that the PIN belongs to the specific device where you set it. If you don’t have the required hardware, that PIN is meaningless. If someone steals your password, they can access your account from any computer.
However, if they steal your PIN, they would need to steal your physical device too! yourself also cannot use that PIN anywhere but on that device. For each device that you intend to sign into, you must install it with the PIN.
REMOVE WINDOWS HELLO PIN REQUIREMENT BY USING A LOCAL ACCOUNT
If you’re really keen on getting rid of your PIN you’ll need to configure a local account and set up a password instead. This will be done from the Settings menu, but keep in mind that you need to let go of your current Microsoft account.
In case you’re looking for step by step instructions on changing the Windows 11 Hello Pin to a local password, follow the instructions below:
Step 1: Open up the Settings menu on Windows 11.
Step 1: Once you’re inside the Settings menu of Windows 11, click on Accounts from the vertical menu on the left.
Step 1: Once you’re inside the Accounts menu, move over to the right-hand side section and click on Family & other users.
Step 1: Once you’re inside the Family & other users tab, check if you have any accounts under Other users. If you have remove them before moving to the next potential fix below.
Step 1: Next, return to the root Accounts menu, then click on Your info from the right-hand section of the screen
Step 1: Once you’re inside the Your info tab, scroll down to the Account Settings menu and click on Sign in with a local account instead.
Step 1: At the next prompt, you will be asked to provide the password of your Microsoft account. then press OK.
Step 1: Once you get to the next screen, enter your username, then provide a password for your local account, then press on Next.
Step 1: Finally, make the switching to a local account permanent by clicking on the Sign out and finish button.
Step 1: Next, go to the root Accounts menu to remove Hello PIN, then click on Sign-in Options from the right-hand section of the screen.
Step 1: Now we have option to remove Windows Hello PIN, Click on the Remove button.
Step 1: When asked to verify your account, type in your Local account password and hit the OK button.
VIDEO TUTORIAL - INSTALLATION GUIDE
DOWNLOAD FILES
Click on below button to start Download the files from the download links.
Click on below button to start Download the files from the download links.
No File Required
DISCLAIMER
All videos on my Website and YouTube channel are for Educational purpose only to help people Fix errors and download and install software... for free. Anyone using these videos for any illegal or unlawful purpose will be solely responsible for his/her activity.
All videos on my Website and YouTube channel are for Educational purpose only to help people Fix errors and download and install software... for free. Anyone using these videos for any illegal or unlawful purpose will be solely responsible for his/her activity.










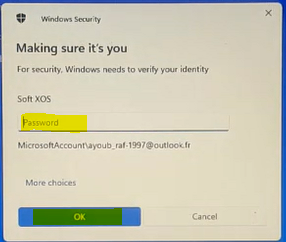









0 Comments: